ASUS VP249HR User Manual
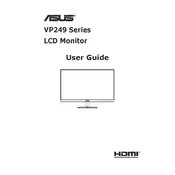
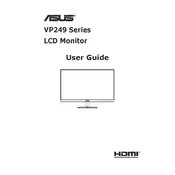
To adjust the brightness and contrast, press the monitor's Menu button, use the navigation keys to select 'Image' settings, and adjust the 'Brightness' and 'Contrast' options using the directional keys.
Check the cable connections between the monitor and the computer. Ensure that the display settings are set to the monitor's recommended resolution and refresh rate. If flickering persists, try using a different cable or port.
Press the Menu button, navigate to 'Blue Light Filter', and adjust the level according to your preference. This will help reduce eye strain during prolonged use.
Ensure that the monitor is powered on, and check that the video cable is securely connected to both the monitor and the computer. Verify that the correct input source is selected in the monitor's settings.
Press the Menu button, go to 'System Setup', select 'Reset', and confirm the action to restore the monitor to its factory settings.
Distorted colors can result from incorrect color profiles. Ensure that your graphics card drivers are up to date and that the monitor's color settings are properly adjusted.
Yes, you can enable the 'Eco Mode' from the monitor's menu, which reduces power consumption by optimizing the display settings.
The ASUS VP249HR does not have built-in audio output ports. To use external speakers, connect them directly to your computer's audio output.
The recommended resolution for optimal performance is 1920x1080 at 60Hz, which provides the best clarity and refresh rate for this monitor.
Turn off the monitor and unplug it. Use a soft, dry microfiber cloth to gently wipe the screen. If necessary, slightly dampen the cloth with water, avoiding any harsh chemicals or sprays.