ASUS VK278Q User Manual
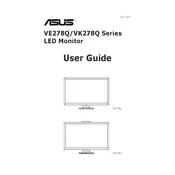
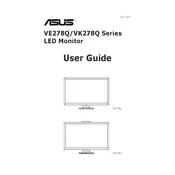
To set up your ASUS VK278Q monitor, connect the power cable, then connect the monitor to your computer using a VGA, DVI, or HDMI cable. Turn on the monitor using the power button located on the lower right side. Adjust the monitor settings using the on-screen display menu.
Ensure all cables are securely connected. Check if the monitor is powered on. Try connecting the monitor to a different computer or using a different cable. If the problem persists, reset the monitor settings in the on-screen display menu.
Press the Menu button on the monitor to access the on-screen display. Navigate to the 'Image' settings section, where you can adjust brightness and contrast levels to your preference.
The recommended resolution for the ASUS VK278Q monitor is 1920x1080 at 60Hz. This ensures the best image quality and performance.
To enable the webcam, ensure the USB cable is connected from the monitor to your computer. Install any necessary drivers if prompted by your operating system. The webcam should be recognized automatically.
Check the connection cables for any damage and ensure they are securely connected. Access the on-screen display menu and navigate to 'Color' settings to perform a color reset or adjustment. You can also try updating your graphics driver.
Turn off the monitor and unplug it. Use a soft, lint-free cloth slightly dampened with water or a screen cleaner. Gently wipe the screen in a circular motion. Avoid using paper towels or abrasive materials.
Yes, the ASUS VK278Q monitor is VESA mount compatible. You can use a 100x100mm VESA mount bracket to attach it to a wall mount. Ensure the mounting hardware can support the monitor's weight.
To perform a factory reset, press the Menu button to access the on-screen display. Navigate to the 'Setup' or 'Reset' option and select 'Factory Reset'. Confirm the action to restore default settings.
Ensure the audio cable is connected if using a DVI or VGA connection. Check the volume settings in both the on-screen display and your computer's sound settings. Make sure the monitor is selected as the playback device.