ASUS VivoTab Smart User Manual
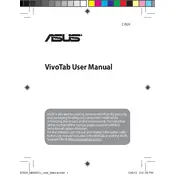
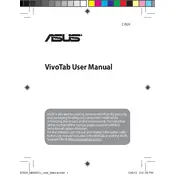
To perform a factory reset, go to 'Settings' > 'Change PC settings' > 'General'. Under 'Remove everything and reinstall Windows', click 'Get started'. Follow the prompts to complete the reset.
First, ensure the tablet is charged. If it still won't turn on, try holding the power button for 10-15 seconds. If the issue persists, perform a hard reset by pressing the power and volume down buttons simultaneously until the ASUS logo appears.
To extend battery life, reduce screen brightness, disable unused apps and features like Bluetooth and Wi-Fi when not in use, and ensure your tablet's software is up to date.
Go to 'Settings' > 'Network & Internet' > 'Wi-Fi'. Turn on Wi-Fi, select your network from the list, and enter the password if prompted.
Use a microfiber cloth slightly dampened with water or a screen cleaning solution. Gently wipe the screen in a circular motion. Avoid using paper towels or abrasive materials.
Connect your tablet to the PC using a USB cable. Once connected, select 'File Transfer' on the tablet. You can then access the tablet's storage from your PC and transfer files.
Restart the tablet by holding the power button until it reboots. If the problem persists, check for software updates or perform a factory reset as a last resort.
Go to 'Settings' > 'Update & Security' > 'Windows Update'. Click 'Check for updates' and install any available updates. Restart your device if prompted.
Yes, you can connect an external keyboard via Bluetooth or use a USB OTG adapter to connect a wired keyboard to the tablet.
Close unused applications running in the background, reduce startup programs, and regularly clear cache and temporary files. Consider a factory reset if performance issues persist.