ASUS VivoTab 8 (M81C) User Manual
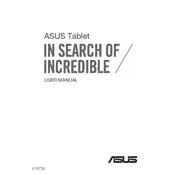
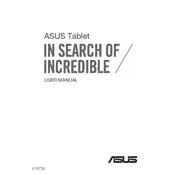
To perform a factory reset on your ASUS VivoTab 8, go to Settings > Change PC settings > Update and recovery > Recovery. Under 'Remove everything and reinstall Windows,' click 'Get started' and follow the on-screen instructions.
First, check the charging cable and adapter for any damage. Try using a different outlet or USB port. If the issue persists, try a different charging cable and adapter. If none of these solutions work, it may be a hardware issue, and you should contact ASUS support.
To extend battery life, reduce screen brightness, close unused applications, and disable Wi-Fi and Bluetooth when not in use. Also, keep the device's software updated to benefit from battery optimizations.
Swipe from the right edge of the screen to open the Charms menu, select 'Settings,' then 'Wi-Fi.' Choose your network from the list and enter the password if required.
The ASUS VivoTab 8 has a microSD card slot for expanding storage. You can insert a microSD card up to 64GB to increase storage capacity.
Use a microfiber cloth slightly dampened with water or a screen cleaning solution. Gently wipe the screen in circular motions. Avoid using paper towels or abrasive materials.
To update the software, go to Settings > Change PC settings > Update and recovery > Windows Update. Tap 'Check now' to search for updates and follow the prompts to install them.
Press and hold the power button for about 10 seconds to force a shutdown. Once the device is off, turn it back on. If the issue persists, consider performing a factory reset or consult ASUS support.
Connect your ASUS VivoTab 8 to the PC using a USB cable. Once connected, the tablet should appear as a removable drive on your PC. You can then drag and drop files between the devices.
Yes, the ASUS VivoTab 8 supports stylus input. You can use any standard capacitive stylus for navigation and drawing.