ASUS VivoStick PC (TS10) User Manual
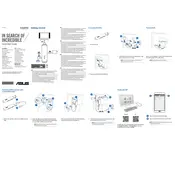
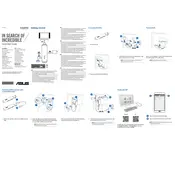
To set up your ASUS VivoStick PC for the first time, connect it to a monitor via HDMI, attach the power adapter, and plug it into a power source. Connect a keyboard and mouse via Bluetooth or USB, power on the device, and follow the on-screen instructions to complete the Windows setup process.
If your VivoStick does not power on, ensure that the power adapter is connected properly and that the power outlet is working. Try using a different power adapter if available. If the issue persists, contact ASUS support for further assistance.
To connect your VivoStick to a Wi-Fi network, go to 'Settings' > 'Network & Internet' > 'Wi-Fi'. Turn on Wi-Fi, and select your network from the list of available networks. Enter the Wi-Fi password when prompted.
To perform a factory reset, go to 'Settings' > 'Update & Security' > 'Recovery'. Under 'Reset this PC', click 'Get started', and choose the option to remove everything. Follow the on-screen instructions to complete the reset process.
To update the firmware, visit the ASUS support website, download the latest firmware for your VivoStick model, and follow the provided instructions. Ensure that the device remains powered during the update to prevent any disruptions.
Yes, you can connect external storage devices to your VivoStick via the USB ports. Ensure the device is formatted in a compatible file system, such as NTFS or FAT32, for seamless access.
If your VivoStick overheats, ensure it is placed in a well-ventilated area. Avoid blocking the ventilation holes. If the problem persists, consider using a cooling pad or contacting ASUS support for further advice.
To improve performance, ensure all system updates are installed, remove unnecessary startup programs, and disable background apps. Consider using lightweight applications and regularly clear temporary files to free up space.
To connect to a Bluetooth device, go to 'Settings' > 'Devices' > 'Bluetooth & other devices'. Turn on Bluetooth, and select 'Add Bluetooth or other device'. Choose your device from the list and follow the pairing instructions.
The ASUS VivoStick PC (TS10) is compatible with Windows 10. Ensure you have the latest updates installed for optimal performance and security.