ASUS VivoMini VM65 User Manual
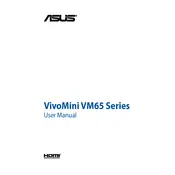
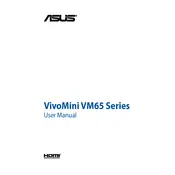
To connect an external monitor, use the HDMI or DisplayPort on the back of the VivoMini VM65. Connect the monitor using a compatible cable and switch the monitor to the correct input source.
Ensure the power cable is securely connected to both the VivoMini and the power outlet. Check for any damage to the power cable. If the problem persists, try using a different power outlet or adapter.
To upgrade the RAM, power off the device and unplug all cables. Remove the screws securing the bottom cover, and gently open the case. Locate the RAM slots and insert the new RAM module, ensuring it clicks into place. Reassemble the case and reconnect the cables.
Use a soft, dry cloth to gently wipe the exterior of the VivoMini. To clean vents or ports, use compressed air to remove dust and debris. Avoid using any liquid cleaners directly on the device.
Restart the VivoMini and press the F2 key during boot to enter the BIOS setup. Navigate to the 'Exit' tab and select 'Load Setup Defaults'. Confirm the action, then save and exit.
Check for unnecessary startup programs and disable them via the Task Manager. Ensure your operating system and drivers are up to date. Consider upgrading the RAM or switching to an SSD for better performance.
Yes, you can replace the hard drive with an SSD. Power off the device, remove the bottom cover, and locate the hard drive bay. Swap the existing hard drive with the new SSD, secure it in place, and reassemble the case.
Visit the ASUS support website and download the latest drivers for your VivoMini VM65. Follow the installation instructions provided with each driver package. Alternatively, use Windows Update to automatically find and install updates.
Ensure the air vents are not blocked and the device is placed on a hard, flat surface. Clean the vents with compressed air to remove dust. Consider using a cooling pad to improve airflow.
Back up your data, then access the recovery options by restarting and pressing the F9 key. Choose 'Reset your PC' and follow the on-screen instructions to complete the factory reset.