ASUS VivoMini VC68V User Manual
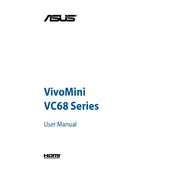
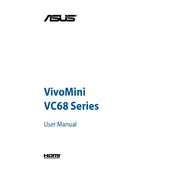
To upgrade the RAM on your ASUS VivoMini VC68V, first ensure the device is powered off and unplugged. Open the bottom panel by unscrewing the screws, then locate the RAM slots. Carefully insert the new RAM module into the slot at an angle, ensuring it clicks into place. Reattach the bottom panel and power on the device to ensure the new RAM is recognized.
If your ASUS VivoMini VC68V won't boot, try the following steps: check the power cable and connections, ensure the power outlet is working, and perform a hard reset by holding down the power button for 10 seconds. If the issue persists, try booting without peripherals or consult ASUS support for further assistance.
The ASUS VivoMini VC68V supports multiple monitors through its HDMI and DisplayPort outputs. Connect each monitor to the VivoMini using the appropriate cables. Once connected, configure the display settings in your operating system to extend or duplicate the display as needed.
To clean your ASUS VivoMini VC68V, power down and unplug the device. Use a soft, dry cloth to wipe the exterior surfaces. For dust removal from vents, use a can of compressed air. Avoid using liquids or harsh chemicals on the device.
To restore your ASUS VivoMini VC68V to factory settings, access the recovery options through Windows by going to Settings > Update & Security > Recovery. Select 'Get started' under the Reset this PC section and follow the on-screen instructions to complete the process.
If your ASUS VivoMini VC68V is running slowly, try freeing up disk space, updating your operating system and drivers, and scanning for malware. Consider adding more RAM or upgrading to an SSD for improved performance.
To update the BIOS on your ASUS VivoMini VC68V, visit the ASUS support website to download the latest BIOS version for your model. Transfer the BIOS file to a USB drive. Restart your computer and enter the BIOS setup by pressing the appropriate key during boot (usually F2 or DEL). Navigate to the BIOS update section and follow the instructions to update using the file on the USB drive.
If your ASUS VivoMini VC68V overheats, ensure it's placed on a hard, flat surface with adequate ventilation. Clean any dust from the vents. Consider using a cooling pad or adjusting the fan settings in the BIOS for better airflow.
The ASUS VivoMini VC68V can handle light to moderate gaming, depending on the game's system requirements. It is not designed for high-end gaming but can run less demanding games smoothly. Consider lowering the graphics settings for better performance.
To enable virtualization on your ASUS VivoMini VC68V, restart your computer and enter the BIOS setup by pressing F2 or DEL during boot. Navigate to the Advanced tab and find the Intel Virtualization Technology option. Enable it, save changes, and exit the BIOS.