ASUS VivoMini VC66 User Manual
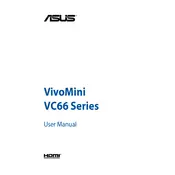
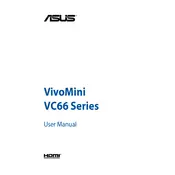
To set up multiple monitors, connect your monitors to the available HDMI, DisplayPort, or VGA ports on the VivoMini VC66. Ensure each monitor is powered on, then go to your system's display settings to configure the display arrangement and resolution.
First, check if the power cable is securely connected and the power outlet is functional. Try a different power outlet or cable if necessary. If the device still won't boot, check for any loose internal components like RAM or storage by opening the casing and reseating them.
To add more RAM, power off the device and disconnect all cables. Open the casing by removing the screws, then locate the RAM slots. Insert the new RAM module into an available slot and ensure it clicks into place. Close the casing and reconnect the cables before powering on.
Download the latest BIOS update from the ASUS support website. Save it to a USB drive. Reboot your VivoMini and enter the BIOS setup by pressing the F2 key during startup. Navigate to the 'Advanced' section, select 'EZ Flash Utility', and follow the prompts to update the BIOS from the USB drive.
Ensure that the network cable is securely connected. Check if the network adapter is enabled in the Device Manager. If using Wi-Fi, ensure the correct network is selected and the password is correct. Restart the router and the VivoMini if the issue persists.
Regular maintenance includes dusting the vents and fans to prevent overheating, running antivirus scans to keep the system secure, backing up important data, and updating your operating system and drivers regularly.
To perform a factory reset, restart the VivoMini and press F9 during the boot process to access the recovery partition. Follow the on-screen instructions to reset the system to its factory settings. Note that this will erase all personal data, so back up important files first.
Yes, you can upgrade the storage. The VivoMini VC66 supports both HDD and SSD upgrades. Open the casing, locate the storage bay, and replace the existing drive or add a new one using the appropriate connectors. Ensure to clone or back up existing data if replacing the primary drive.
Check if the monitor is powered on and the correct input source is selected. Ensure the video cable is securely connected to both the monitor and the VivoMini. Test with another monitor or cable to determine if the issue lies with the display or the VivoMini.
Improving performance can be achieved by upgrading the RAM, replacing the HDD with an SSD for faster data access, ensuring the system is free from malware, and keeping the operating system and drivers updated. Additionally, managing startup programs can help improve boot times.