ASUS VivoMini UN42 User Manual
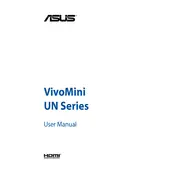
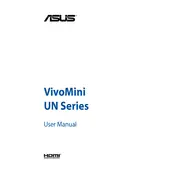
To connect the ASUS VivoMini UN42 to a monitor, use the HDMI port or the Mini DisplayPort on the back of the device. Ensure that your monitor supports the selected connection type and that the cable is securely connected.
If the VivoMini UN42 does not power on, first check that the power adapter is securely connected to both the device and a working power outlet. If the device still does not turn on, try using a different power adapter or contact ASUS support for further assistance.
To upgrade the RAM in the VivoMini UN42, first ensure the device is powered off and unplugged. Remove the screws on the bottom panel, then carefully open the case. Identify the RAM slots and replace or add compatible RAM modules. Reassemble the device before powering it back on.
To clean your VivoMini UN42, use a soft, lint-free cloth slightly dampened with water or a mild cleaning solution. Avoid using abrasive materials or spraying liquid directly onto the device. Regularly clean the vents to prevent dust accumulation.
To reset the BIOS on the VivoMini UN42, restart the device and press the 'F2' key during boot to enter BIOS setup. Navigate to the 'Exit' tab and select 'Load Setup Defaults'. Save changes and exit to reset the BIOS settings.
If your VivoMini UN42 is running slowly, check for high CPU or memory usage in Task Manager. Consider upgrading the RAM or storage, removing unnecessary startup programs, or performing a virus scan to improve performance.
To connect the VivoMini UN42 to Wi-Fi, click on the network icon in the taskbar, select your Wi-Fi network, and enter the network password when prompted. Ensure the Wi-Fi module is enabled in the network settings.
If there is no display output, check that the monitor is powered on and the correct input source is selected. Ensure the HDMI or DisplayPort cable is properly connected. Try using a different cable or monitor to troubleshoot further.
To update drivers on the VivoMini UN42, visit the ASUS support website and download the latest drivers for your model. Alternatively, use Windows Update or a driver update utility to automatically find and install updates.
Yes, you can use an external hard drive with the VivoMini UN42. Simply connect the external drive to one of the USB ports on the device. The external drive should be automatically recognized and accessible from File Explorer.