ASUS Vivobook W202 User Manual
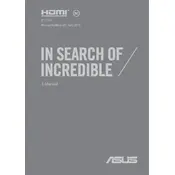
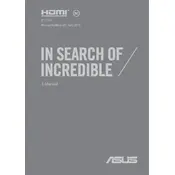
To reset your ASUS Vivobook W202 to factory settings, go to Settings > Update & Security > Recovery. Under "Reset this PC," select "Get started" and choose an option to reset your PC.
Ensure that the laptop is charged. Try performing a hard reset by holding the power button for 15 seconds. If it still doesn't turn on, check the power adapter and try connecting to a different power outlet.
Click the network icon in the taskbar, select your Wi-Fi network, and click "Connect." Enter the network password if prompted.
Reduce screen brightness, close unnecessary applications, disable Bluetooth when not in use, and use 'Battery Saver' mode available in the power settings.
Go to Device Manager, select the device you wish to update, right-click, and choose "Update driver." You can either search automatically or browse your computer for driver software.
Search for "Disk Cleanup" in the Start menu, select the drive you want to clean, check the file types to delete, and click "OK" to remove unnecessary files.
Check if the touchpad is disabled by pressing the function key (usually F9) to enable it. If the issue persists, update the touchpad driver via Device Manager.
Consider using external storage solutions like USB drives or external hard drives. You can also use cloud storage services for additional space.
Use an HDMI cable to connect your laptop to the external display. Press 'Windows + P' and select the desired display option, such as 'Duplicate' or 'Extend'.
Ensure the vents are not blocked, use the laptop on a hard surface, and consider using a cooling pad. You can also check for background processes that may be causing the CPU to overwork.