ASUS Vivobook S15 S533JQ User Manual
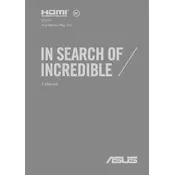
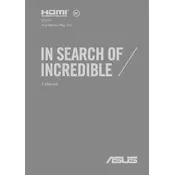
To reset your ASUS Vivobook S15 S533JQ to factory settings, go to Settings > Update & Security > Recovery. Under 'Reset this PC', click 'Get started' and choose 'Remove everything' for a complete factory reset.
Ensure the laptop is charged. Try performing a hard reset by holding down the power button for 10-15 seconds. If it still doesn't turn on, check for any hardware issues or contact ASUS support.
To improve battery life, reduce screen brightness, close unnecessary applications, disable Bluetooth and Wi-Fi when not in use, and use the Battery Saver mode in Windows 10.
Use a microfiber cloth slightly dampened with water or a screen cleaning solution. Gently wipe the screen in a circular motion, avoiding excessive pressure.
Go to the ASUS Support website, download the latest BIOS version for your model, and follow the instructions provided in the downloaded file to perform the update using the EZ Flash utility.
Check if the touchpad is enabled in the settings (Settings > Devices > Touchpad). Update or reinstall the touchpad driver via Device Manager. If the issue persists, consider a hardware check.
Connect the external monitor to the HDMI port on your laptop. Press 'Windows + P' to open the display settings and select the preferred display mode (Duplicate, Extend, or Second screen only).
Ensure the laptop is on a hard, flat surface to allow proper ventilation. Clean the vents with compressed air. Consider using a cooling pad, and check for resource-heavy applications that might be causing overheating.
To access the BIOS, restart your laptop and press 'F2' repeatedly as soon as the ASUS logo appears on the screen.
Turn off the laptop and disconnect all peripherals. Remove the back panel using a screwdriver. Locate the RAM slot and carefully insert the new RAM module. Reattach the back panel and boot up the laptop to ensure the new RAM is recognized.