ASUS Vivobook S15 S532 (11th Gen Intel) User Manual
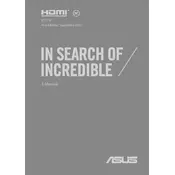
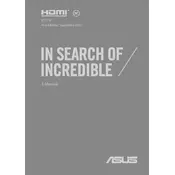
To update the BIOS on your ASUS Vivobook S15 S532, first download the latest BIOS update from the ASUS support website. Save the file to a USB drive. Restart your laptop and enter the BIOS setup by pressing F2 during boot. Navigate to the Advanced tab and select ASUS EZ Flash Utility. Follow the on-screen instructions to update the BIOS using the file from your USB drive.
If your Vivobook S15 S532 is not charging, check the power adapter and cable for any damage. Ensure the connection is secure and try a different power outlet. If the issue persists, perform a hard reset by disconnecting the charger, removing the battery (if removable), and holding the power button for 30 seconds. Reconnect the components and try charging again.
To enable the keyboard backlight on the ASUS Vivobook S15 S532, press the F7 key or the function key with the keyboard backlight icon. You might need to hold down the 'Fn' key while pressing F7 if your function keys are set to media control by default.
To clean the screen of the Vivobook S15 S532, turn off the laptop and unplug it. Use a microfiber cloth slightly dampened with water or a screen cleaner. Gently wipe the screen in a circular motion to avoid streaks. Avoid using paper towels or any abrasive materials.
To improve battery life on your ASUS Vivobook S15 S532, reduce screen brightness, turn off keyboard backlighting when not needed, and close unnecessary applications running in the background. Additionally, use battery saver mode available in Windows and keep your operating system and drivers updated.
If your ASUS Vivobook S15 S532 is running slow, it could be due to too many startup programs, insufficient RAM, or a full hard drive. Disable unnecessary startup programs via Task Manager, consider upgrading RAM if possible, and free up disk space by deleting unused files or using Disk Cleanup.
If the touchpad is not working, ensure it is not disabled. Press 'Fn' + 'F9' to toggle the touchpad on or off. Check for driver updates through Device Manager under 'Mice and other pointing devices'. If the problem continues, visit the ASUS support site to download and install the latest touchpad drivers.
To connect to a Bluetooth device, ensure Bluetooth is enabled on your Vivobook S15 S532. Go to Settings > Devices > Bluetooth & other devices, and click 'Add Bluetooth or other device'. Select Bluetooth, then choose your device from the list and follow the pairing instructions.
To perform a factory reset, go to Settings > Update & Security > Recovery. Under 'Reset this PC', click 'Get started'. Choose 'Remove everything' for a full reset or 'Keep my files' to retain personal data. Follow the on-screen instructions to complete the reset process.
If your Wi-Fi connection is unstable, restart your router and laptop. Check for interference from other devices or networks. Update Wi-Fi drivers via Device Manager. If issues persist, change the network adapter settings to prefer 5GHz over 2.4GHz, if supported.