ASUS Vivobook S14 (S435) User Manual
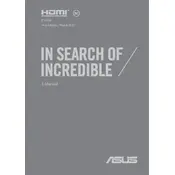
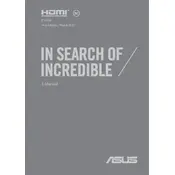
To extend the battery life, adjust the power settings to a power-saving mode, reduce screen brightness, disable unnecessary background applications, and ensure the laptop is not exposed to extreme temperatures. Regularly calibrating the battery can also help maintain its health.
First, ensure the laptop is charged. Try holding the power button for 15 seconds to perform a hard reset. If it still doesn't turn on, check for any hardware issues such as a faulty charger or battery. If problems persist, contact ASUS support.
Visit the ASUS support website, download the latest BIOS update for the Vivobook S14 (S435), and follow the provided instructions. Ensure the laptop is connected to power during the update process to avoid disruptions.
Use a microfiber cloth slightly dampened with water or a screen-cleaning solution for the screen. For the keyboard, use compressed air to remove debris and a soft brush to clean between the keys. Avoid using harsh chemicals.
Ensure Wi-Fi is enabled on the laptop and check if other devices can connect to the network. Update the Wi-Fi driver from the Device Manager and restart the router. If issues persist, reset the network settings on the laptop.
Go to Settings > Update & Security > Recovery. Under 'Reset this PC', choose 'Get started' and follow the prompts to perform a factory reset. Ensure you back up important data before proceeding.
Regularly update the operating system and drivers, run antivirus scans, and clear temporary files. Keep the laptop physically clean and ensure it's placed on a hard surface to avoid overheating.
Use an HDMI or USB-C to HDMI adapter to connect the monitor. Press 'Win + P' to open the display settings and select the appropriate display mode (Duplicate, Extend, etc.) for your needs.
Check if the touchpad is disabled by pressing 'Fn + F9' or another function key specific to your model. Update the touchpad driver from the Device Manager, and if the issue persists, try a system restart or touchpad settings adjustment.
Enable 'Game Mode' in Windows settings, update graphics drivers, and close unnecessary background applications. Consider upgrading RAM or using an external GPU if supported. Lower in-game settings for better performance.