ASUS Vivobook S14 S406UA User Manual
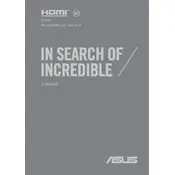
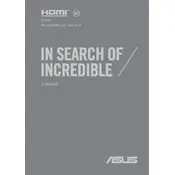
To reset your ASUS Vivobook S14 S406UA to factory settings, go to 'Settings' > 'Update & Security' > 'Recovery'. Under 'Reset this PC', click 'Get started' and choose 'Remove everything' to perform a full reset. Ensure you back up your data before proceeding.
First, check the power adapter and cable for damage. Ensure the connection is secure. If the issue persists, try updating the battery drivers via Device Manager. If there is no improvement, consider replacing the battery.
To improve performance, consider upgrading the RAM if possible, disabling startup programs, cleaning up disk space, and ensuring your system is free from malware. Regularly updating Windows and drivers can also enhance performance.
Click on the network icon in the taskbar, select the desired Wi-Fi network, and click 'Connect'. Enter the network password if prompted. Ensure the Wi-Fi is enabled via the function keys if you encounter problems.
First, make sure the touchpad is not disabled by pressing the function key (usually Fn + F9). If it still doesn't work, update or reinstall the touchpad driver via Device Manager.
Download the latest BIOS update from the ASUS support website. Extract the files and follow the included instructions carefully. Updating the BIOS can be risky; ensure your laptop is plugged in and do not interrupt the process.
Yes, the ASUS Vivobook S14 S406UA typically allows for storage upgrades. You can replace the existing SSD with a higher capacity one. Make sure to clone your data or back it up before swapping drives.
Ensure the vents are not blocked and clean them with compressed air. Use the laptop on a hard, flat surface. Consider using a cooling pad and checking for malware that may cause excessive CPU usage.
Use the built-in Windows Memory Diagnostic tool by typing 'mdsched' in the Run dialog. You can also access ASUS' own diagnostic software if available, or use third-party tools like HWMonitor for hardware diagnostics.
Check if the audio is muted or set to a low volume. Update the audio drivers via Device Manager. Run the Windows Audio Troubleshooter and ensure external devices like headphones are not causing the issue.