ASUS Vivobook S13 S330UA User Manual
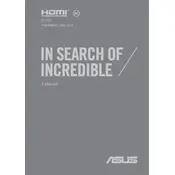
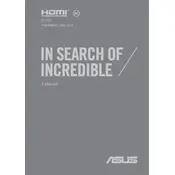
To enable touchpad gestures, go to 'Settings' > 'Devices' > 'Touchpad'. Ensure the 'Enable Touchpad' option is checked and configure gestures under 'Scroll & Zoom' and 'Three-finger gestures'.
First, ensure the laptop is charged. If it doesn't turn on, perform a hard reset by holding the power button for 15 seconds. If the issue persists, check the charger and battery connections or consult ASUS support.
To improve battery life, reduce screen brightness, close unnecessary programs, disable Bluetooth and Wi-Fi when not in use, and use battery saver mode found in 'Settings' > 'System' > 'Battery'.
Use a microfiber cloth slightly dampened with water or a screen cleaning solution. Gently wipe the screen in circular motions, avoiding excessive pressure to prevent damage.
Download the latest BIOS update from the ASUS support website. Extract the BIOS file, and run the executable file. Follow the on-screen instructions to complete the update process, ensuring the laptop is plugged in during the update.
Check if the keyboard is disabled in the BIOS settings. Restart the laptop and press F2 to enter BIOS. Navigate to 'Advanced' > 'Internal Keyboard', and ensure it is enabled. If the issue persists, consider updating the keyboard driver.
The ASUS Vivobook S13 S330UA comes with soldered RAM, meaning it is not user-upgradable. Consider using virtual memory or upgrading to a device with more RAM if needed.
Enable Bluetooth by navigating to 'Settings' > 'Devices' > 'Bluetooth & other devices'. Turn on Bluetooth and click 'Add Bluetooth or other device'. Select the device type and follow the pairing instructions.
Ensure the laptop is placed on a hard, flat surface to allow proper ventilation. Clean the vents with compressed air to remove dust. Consider using a cooling pad and check for high CPU usage applications that may cause overheating.
To perform a factory reset, go to 'Settings' > 'Update & Security' > 'Recovery'. Under 'Reset this PC', click 'Get started' and choose 'Remove everything'. Follow the prompts to complete the reset process. Ensure data is backed up before proceeding.