ASUS Vivobook S13 S330FA User Manual
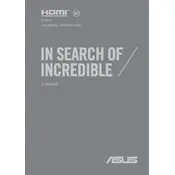
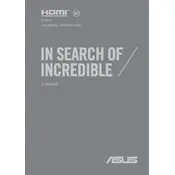
To extend the battery life, reduce screen brightness, turn off keyboard backlighting, close unnecessary applications, and use the battery saver mode available in Windows. Additionally, ensuring your BIOS and drivers are up to date can help optimize battery performance.
Check the power adapter and cable for any damage. Try using a different power outlet or adapter if available. Ensure the charging port is clean and free of debris. If the problem persists, it may require a battery or charging port replacement.
Consider upgrading the RAM if possible and ensure the latest drivers are installed. Regularly clean up disk space and defragment the hard drive. Use performance optimization software to manage startup programs and keep the system free from malware.
Go to 'Settings' > 'Update & Security' > 'Recovery'. Under 'Reset this PC', click 'Get started', then choose 'Remove everything' for a complete reset. Follow the on-screen instructions to complete the process.
Click on the network icon in the system tray, select the desired Wi-Fi network, and click 'Connect'. Enter the network password if prompted and confirm to establish a connection.
Check if the touchpad is disabled by pressing the function key (usually F9) that has a touchpad icon. Update or reinstall the touchpad driver from the Device Manager. If issues persist, consider resetting the touchpad settings through 'Settings' > 'Devices' > 'Touchpad'.
The ASUS Vivobook S13 S330FA typically has soldered RAM, which means it cannot be upgraded. Verify your specific model's specifications to confirm this. If upgradable, consult the user manual for instructions or seek professional assistance.
Visit the ASUS support website and download the latest BIOS update for your model. Follow the provided instructions to create a BIOS update USB drive. Reboot the laptop, enter the BIOS setup, and use the EZ Flash utility to update the BIOS from the USB drive.
Ensure the laptop is placed on a hard, flat surface to guarantee proper airflow. Clean any dust from the vents using compressed air. Adjust power settings to a balanced or power saver profile. If overheating continues, consider using a cooling pad or seeking professional maintenance.
Ensure the laptop is charged by connecting the power adapter. Perform a hard reset by pressing and holding the power button for 10-15 seconds. Check for any indicator lights or sounds. If it still does not turn on, it may require professional diagnosis.