ASUS Vivobook Pro 14 OLED (K6400 12th Gen Intel) User Manual
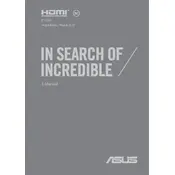
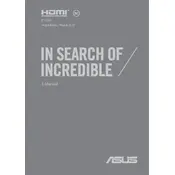
To calibrate the OLED display, go to Settings > System > Display. Use the built-in Windows calibration tool or third-party software to adjust brightness, contrast, and color accuracy according to your preference.
First, ensure the laptop is charged. Press and hold the power button for 10 seconds to perform a hard reset. If it still doesn't turn on, try connecting to an external display to check for display issues.
Reduce screen brightness, close unnecessary background applications, and use Battery Saver mode. Additionally, adjust power settings in Windows to favor battery life over performance.
Visit the ASUS support website, download the latest BIOS update for the Vivobook Pro 14 OLED, and follow the provided instructions to update through the BIOS update utility. Ensure your laptop is plugged in during the update process.
High fan speeds can result from heavy CPU/GPU usage or blocked vents. Check for running intensive applications and clean the vents. Use ASUS software to adjust the fan profile for quieter operation if necessary.
Use an HDMI cable or a USB-C to HDMI adapter to connect to the second monitor. Once connected, press Windows + P to select the desired display mode (Duplicate, Extend, etc.).
Regularly clean the keyboard and screen with appropriate cleaning solutions. Keep software updated, perform disk cleanups, and ensure the laptop is used on flat, hard surfaces to allow proper ventilation.
Press the F7 key or the key with the keyboard icon (often F7) to toggle the keyboard backlight on or off. Use the ASUS software to adjust brightness levels, if available.
Check for excessive background processes in Task Manager. Run a virus scan to rule out malware. Consider upgrading RAM or switching to an SSD if the laptop is underperforming.
Go to Settings > Update & Security > Recovery. Select 'Get started' under Reset this PC, then choose whether to keep your files or remove everything. Follow the on-screen instructions to complete the process.