ASUS Vivobook 17 (P1701C Intel Tiger Lake) User Manual
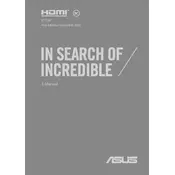
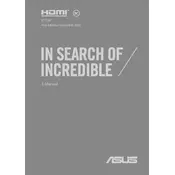
To increase battery life, reduce screen brightness, disable unnecessary background applications, enable battery saver mode, and update to the latest power management settings in the BIOS.
Ensure the laptop is connected to a power source and the power adapter is working. Perform a hard reset by holding the power button for 15 seconds. If the issue persists, check for any hardware failure or consult ASUS support.
To update drivers, visit the ASUS support website, locate your model, and download the latest drivers. You can also use Windows Device Manager to check for updates automatically.
Use a microfiber cloth slightly dampened with water or a screen-safe cleaning solution. Gently wipe the screen in circular motions to avoid streaks.
Improve performance by upgrading RAM, using an SSD for faster data access, uninstalling unnecessary programs, and regularly checking for and removing malware.
Ensure that the vents are not blocked, clean dust from the fan and vents using compressed air, use the laptop on a flat surface, and consider a cooling pad. Also, check for and update any pending BIOS updates.
To perform a factory reset, go to Settings > Update & Security > Recovery, then select 'Get started' under 'Reset this PC'. Choose to either keep your files or remove everything. Follow the on-screen instructions to complete the reset.
Regularly update your software and drivers, keep the laptop clean, use a surge protector, avoid overcharging the battery, and perform regular system scans for viruses and malware.
Connect the external monitor using an HDMI cable. Press 'Windows + P' to open the projection menu and select the desired display mode. Ensure that the external monitor is powered on and set to the correct input source.
First, check if the keyboard is physically damaged or if any keys are stuck. Restart the laptop, and if the issue persists, update or reinstall the keyboard driver through Device Manager.