ASUS Vivobook 16 OLED (X1605) User Manual
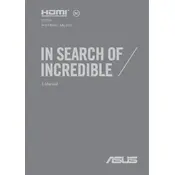
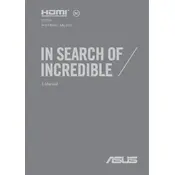
To enable the OLED power-saving feature, go to the MyASUS app, select the 'Customization' tab, and toggle on the OLED Power Saving option. This reduces power consumption and prolongs the screen's lifespan.
First, check if the power adapter is properly connected and the outlet is functional. Try a hard reset by holding the power button for 15 seconds. If the issue persists, consider contacting ASUS support.
To improve battery life, reduce screen brightness, close unnecessary applications, and use the Battery Saver mode available in Windows settings. Regularly updating drivers can also help optimize power usage.
To clean the screen, use a soft, lint-free microfiber cloth slightly dampened with water or a screen-safe cleaning solution. Gently wipe the screen without applying excessive pressure. Avoid using paper towels or rough fabrics.
Visit the ASUS Support website, locate the Vivobook 16 OLED model, download the latest BIOS update, and follow the provided instructions. Ensure your laptop is connected to power during the update process.
Common causes for slow performance include too many background applications, outdated drivers, or insufficient disk space. Use Task Manager to close unnecessary apps, update your drivers via Device Manager, and free up disk space by deleting temporary files.
Yes, the ASUS Vivobook 16 OLED typically allows for RAM upgrades. Consult the user manual for specific instructions and compatible RAM types. Ensure your device is powered off and unplugged before performing any upgrades.
To perform a factory reset, go to Settings > Update & Security > Recovery, then select 'Get started' under Reset this PC. Follow the prompts to complete the reset process, keeping in mind that this will erase all personal data.
The ASUS Vivobook 16 OLED typically includes USB-C, USB 3.2, HDMI, and a 3.5mm audio jack. Use these ports to connect external devices such as monitors, headphones, USB drives, and more. Refer to the user manual for port specifications.
First, ensure Wi-Fi is enabled and airplane mode is off. Restart your router and laptop. Update network drivers via Device Manager. If issues persist, use the Windows Network Troubleshooter found in the Control Panel.