ASUS Vivobook 15 (A1502 12th Gen Intel) User Manual
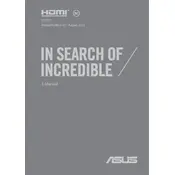
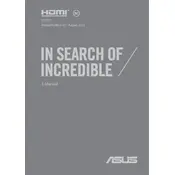
To optimize the battery life, adjust the power settings to 'Battery Saver' mode, reduce screen brightness, disable unnecessary background applications, and keep the system updated with the latest drivers and BIOS.
Ensure the laptop is on a hard, flat surface to allow proper ventilation. Clean the air vents using compressed air to remove dust. Consider using a cooling pad to further reduce temperature.
To perform a factory reset, go to 'Settings' > 'Update & Security' > 'Recovery'. Under 'Reset this PC', click 'Get started' and choose the option to reset your PC.
Check if the laptop is charged or connected to a power source. Perform a hard reset by holding the power button for 15 seconds. If it still does not turn on, try removing external devices and perform a BIOS reset.
To upgrade RAM, first, ensure the laptop is powered off and unplugged. Remove the back cover using a screwdriver. Locate the RAM slot, remove the existing module if necessary, and insert the new RAM. Replace the cover and power on the laptop.
Yes, you can add an SSD. Turn off the laptop and remove the back cover. Locate the M.2 slot and insert the SSD. Secure it with a screw, replace the back cover, and configure the SSD in BIOS if necessary.
To connect to an external monitor, use the HDMI port on your laptop. Connect the HDMI cable from the laptop to the monitor, then select the appropriate input source on the monitor. Adjust display settings in Windows if needed.
Regularly clean the keyboard and screen, update the operating system and drivers, back up data periodically, and run antivirus software to maintain performance and security.
Restart the router and your laptop. Ensure Wi-Fi is enabled on the laptop and run the Windows Network Troubleshooter. Update the Wi-Fi driver and check for any interference from other devices.
Check if the touchpad is enabled in the settings. Update the touchpad driver, and perform a system restart. If the problem persists, try connecting an external mouse and troubleshoot further in Device Manager.