ASUS Vivobook 14 X403FA User Manual
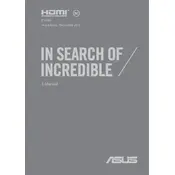
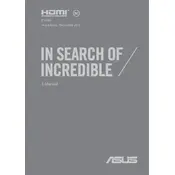
To reset your ASUS Vivobook 14 X403FA to factory settings, go to Settings > Update & Security > Recovery. Under "Reset this PC," click Get Started and follow the on-screen instructions to complete the reset process.
If the touchpad is unresponsive, ensure it is enabled in the settings by going to Control Panel > Mouse > Device Settings. If it is enabled and still not working, try updating the touchpad driver via Device Manager.
To improve battery life, reduce screen brightness, turn off Wi-Fi and Bluetooth when not in use, and use battery saver mode. Additionally, keeping the system updated with the latest software can help.
Your laptop might be slow due to too many startup programs or insufficient RAM. Disable unnecessary startup programs via Task Manager and consider upgrading the RAM if possible. Running a disk cleanup and defragmentation can also help.
To connect to an external monitor, use an HDMI cable to connect the laptop to the monitor. Once connected, press Win + P to open the display settings and select the desired display mode (e.g., Duplicate, Extend).
Check if the battery is fully charged or connect the laptop to power. Try performing a hard reset by holding the power button for 15 seconds. If the issue persists, it might require professional repair.
Visit the ASUS Support website, download the latest BIOS version for the Vivobook 14 X403FA, and follow the instructions provided in the downloaded file for updating the BIOS safely.
To add RAM, ensure the laptop is powered off and unplugged. Remove the back cover by unscrewing the screws, locate the RAM slot, insert the new RAM module, and reassemble the laptop. Consult the manual for detailed instructions.
Turn off the laptop and use a can of compressed air to blow out dust and debris. For deeper cleaning, use a soft cloth dampened with a little bit of isopropyl alcohol to gently clean the keys.
Ensure your Wi-Fi driver is up-to-date via Device Manager. Check the power management settings for the Wi-Fi adapter and disable the option to turn off the device to save power.