ASUS Vivobook 14 (M413 AMD Ryzen 5000 Series) User Manual
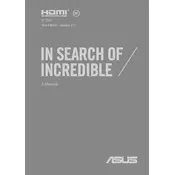
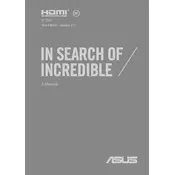
To connect an external monitor, use the HDMI port located on the side of your Vivobook. Connect an HDMI cable from the laptop to the monitor. Then, press 'Fn' + 'F8' to toggle display modes and select the desired setup.
If your laptop doesn't turn on, ensure it is charged. Connect the power adapter and check for any lights. If it still doesn't start, perform a static discharge by unplugging the adapter, removing the battery (if applicable), and holding the power button for 30 seconds before reconnecting the battery and adapter.
To optimize battery life, adjust the power settings to 'Battery Saver' mode, reduce screen brightness, and disable unnecessary background applications. Regularly update your BIOS and drivers to ensure efficient power management.
Visit the ASUS support website, locate your specific Vivobook model, and download the latest BIOS file. Use the ASUS EZ Flash utility in the BIOS menu to update. Reboot your laptop and enter the BIOS by pressing 'F2' during startup, then select 'Advanced' > 'ASUS EZ Flash'.
Regularly clean the exterior with a soft cloth, keep the ventilation areas free of dust, and ensure software and antivirus programs are up-to-date. Avoid exposing the laptop to extreme temperatures and handle it with care to prevent physical damage.
To perform a factory reset, go to 'Settings' > 'Update & Security' > 'Recovery', and select 'Get started' under 'Reset this PC'. Choose either 'Keep my files' or 'Remove everything' based on your preference, then follow the on-screen instructions.
First, ensure that Wi-Fi is enabled on your laptop. Restart your router and laptop. If the issue persists, update your wireless network driver by going to 'Device Manager', right-clicking the Wi-Fi adapter, and selecting 'Update driver'.
Yes, the RAM and storage can be upgraded. However, it's recommended to consult the user manual or a professional technician to ensure compatibility and avoid voiding the warranty. The laptop typically supports up to 16GB of RAM and has an M.2 slot for SSD upgrades.
If the fan is noisy, check for dust accumulation in the vents and clean them with compressed air. Ensure that the laptop is on a hard, flat surface to improve airflow. If the noise persists, consider adjusting the fan speed settings in the BIOS or contact ASUS support for assistance.
To enable the backlit keyboard, press 'Fn' + 'F7'. If this does not work, check the ASUS software settings or update the ATK package driver from the ASUS support website.