ASUS Vivobook 14 K413 (11th Gen Intel) User Manual
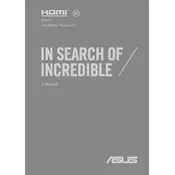
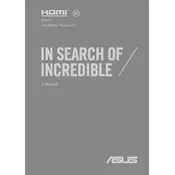
To improve battery life, reduce screen brightness, close unnecessary applications, disable Bluetooth and Wi-Fi when not in use, and use the Power Saver mode available in the Windows settings.
Ensure the laptop is on a hard, flat surface to allow proper ventilation. Clean the air vents with compressed air to remove dust. If the problem persists, consider using a cooling pad or checking for software updates that might address power management issues.
Use an HDMI cable to connect your ASUS Vivobook 14 K413 to the external monitor. Once connected, press Windows + P to choose the display mode such as Duplicate, Extend, or Second screen only.
To perform a factory reset, go to Settings > Update & Security > Recovery > Reset this PC. Choose 'Remove everything' for a full reset. Ensure you have backed up important data before proceeding.
Turn off the laptop and unplug it. Use a can of compressed air to blow out dust from between the keys. For stubborn dirt, use a slightly damp microfiber cloth to gently wipe the keys. Avoid using excessive moisture.
To upgrade the RAM, power off the laptop and remove the back panel. Locate the RAM slot and carefully insert the new RAM module. Ensure compatibility with the existing RAM specifications for optimal performance.
Running multiple applications simultaneously can slow down your laptop. Try closing unnecessary programs, disabling startup programs, and running a disk cleanup. Consider adding more RAM or upgrading to an SSD for improved performance.
Visit the ASUS Support website and navigate to the Drivers & Tools section for your model. Download and install the latest drivers for your hardware. Alternatively, use Windows Update to check for driver updates.
Ensure the touchpad is enabled in the settings. Go to Settings > Devices > Touchpad and check the settings. Update the touchpad driver through Device Manager or the ASUS Support website.
Press the F7 key (or the key with the backlight icon) to toggle the keyboard backlight on or off. If the backlight does not turn on, check the Keyboard settings in the BIOS or update the keyboard driver.