ASUS Vivobook 14 D413 User Manual
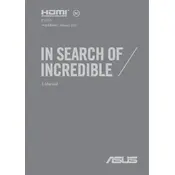
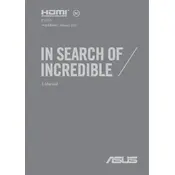
To connect to a Wi-Fi network, click on the network icon in the system tray, select your Wi-Fi network from the list, and enter the password if prompted.
First, ensure the laptop is charged. Try holding the power button for 10 seconds to force a shutdown, then restart. If it still doesn't boot, consider performing a hard reset or checking for hardware issues.
You can extend battery life by reducing screen brightness, closing unnecessary applications, and enabling battery saver mode through the settings.
To update drivers, open Device Manager, right-click on the device you wish to update, select 'Update driver', and follow the on-screen instructions. Alternatively, use ASUS Live Update for automatic updates.
To perform a factory reset, go to Settings > Update & Security > Recovery, and select 'Get started' under 'Reset this PC'. Follow the prompts to complete the reset.
Slow performance can be due to various reasons such as background processes, malware, or insufficient RAM. Try closing unnecessary programs, running a virus scan, and upgrading RAM if possible.
Turn off the laptop and unplug it. Use a can of compressed air to remove debris, and lightly wipe the keys with a damp microfiber cloth. Avoid using excessive liquid.
Check for software updates, adjust the screen refresh rate under display settings, and ensure that the graphics drivers are up to date. If the issue persists, seek professional repair services.
Connect the external monitor using an HDMI cable. Then press Win + P and select a display mode such as 'Duplicate' or 'Extend' to configure the external monitor.
Use cloud storage services like Google Drive or OneDrive, or connect an external hard drive and use the built-in Windows Backup feature to regularly back up your data.