ASUS VH168D User Manual
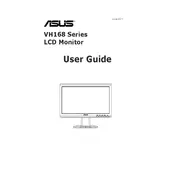
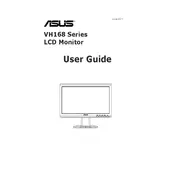
To adjust the screen resolution, right-click on your desktop, select 'Display settings', and choose the resolution that best fits your needs. The recommended resolution for the ASUS VH168D is 1366x768.
Ensure that the monitor is properly connected to your computer and that it is powered on. Check the cable connections and try using a different cable or port if available. Also, verify that your computer is not in sleep mode.
Turn off the monitor and unplug it. Use a soft, lint-free cloth slightly dampened with water or a screen-cleaning solution. Gently wipe the screen to avoid scratches. Avoid using paper towels or rough fabrics.
Flickering can be caused by an incompatible screen refresh rate. Go to 'Display settings', then 'Advanced display settings' to adjust the refresh rate. Ensure it matches the monitor's specification, typically 60Hz.
Use the monitor's on-screen display menu to adjust color settings. Alternatively, use a color calibration tool or software to achieve more accurate colors. Follow the instructions provided by the calibration tool for best results.
Access the on-screen display menu using the buttons on the monitor. Navigate to the 'Setup' or 'System' menu, and select the 'Factory Reset' option to restore default settings.
Yes, the ASUS VH168D is compatible with VESA wall mounts. Ensure you have a VESA-compatible wall mount with a 75x75mm hole pattern. Follow the wall mount manufacturer's instructions for installation.
Check the screen resolution and ensure it is set to the native resolution of 1366x768. If the issue persists, adjust the sharpness setting via the monitor's on-screen display menu.
Enable the 'Eye Care' or 'Blue Light Filter' feature in the monitor's on-screen menu if available. Adjust the brightness and contrast to comfortable levels, and take regular breaks using the 20-20-20 rule: every 20 minutes, look at something 20 feet away for 20 seconds.
The ASUS VH168D monitor typically includes a VGA port for video input. Ensure you have the appropriate cables to connect the monitor to your computer.