ASUS VC239H User Manual
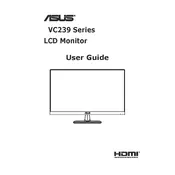
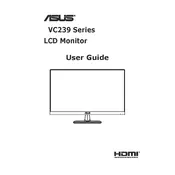
To adjust the screen brightness on your ASUS VC239H, press the Menu button on the monitor. Navigate to the 'Color' section using the arrow keys, and then adjust the brightness level using the '+' or '-' buttons.
First, check that the monitor is properly connected to the power outlet and the computer. Ensure the correct input source is selected by pressing the input select button. If the issue persists, try connecting the monitor to a different computer to rule out cable or port issues.
Yes, the ASUS VC239H monitor is VESA mount compatible. You will need a VESA mounting kit with a 100x100mm configuration to mount it on the wall.
To reset the monitor to factory settings, press the Menu button, navigate to the 'Setup' menu, and select 'All Reset'. Confirm your selection to restore the default settings.
The optimal resolution for the ASUS VC239H monitor is 1920x1080 at 60Hz. This provides the best clarity and performance for general use.
To reduce eye strain, use the 'Blue Light Filter' feature by pressing the Menu button and navigating to the 'Color' section. Adjust the blue light filter level to your preference to minimize eye fatigue.
Flickering can be caused by a loose connection or an incompatible refresh rate. Ensure the cables are securely connected and check that the refresh rate is set to 60Hz in your display settings.
To clean the screen, turn off the monitor and unplug it. Use a soft, lint-free cloth slightly dampened with water or a screen cleaning solution. Gently wipe the screen without applying too much pressure.
The ASUS VC239H monitor offers HDMI, DVI-D, and VGA connectivity options. Ensure that you use a compatible cable to connect the monitor to your device.
To enable the GamePlus feature, press the Menu button and navigate to the 'GamePlus' section. Select the desired feature, such as crosshair or timer, and adjust the settings as needed.