ASUS VB178D-J User Manual
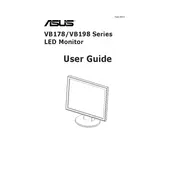
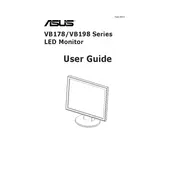
To adjust the brightness and contrast, press the Menu button on the monitor to open the OSD menu. Navigate to the 'Image' settings using the arrow keys, and you will find options to adjust both brightness and contrast.
First, ensure that all cables are securely connected. Check that the monitor is powered on and the power LED is lit. Try connecting the monitor to another computer or device to rule out source issues. If the problem persists, reset the monitor to its factory settings through the OSD menu.
The display resolution is controlled by your computer's settings. On Windows, right-click on the desktop, select 'Display settings', and choose the recommended resolution for optimal performance.
Flickering can be caused by an incorrect refresh rate. Ensure that the refresh rate is set to 60Hz by accessing your computer's display settings. Additionally, check for loose connections and ensure cables are not damaged.
Turn off the monitor and unplug it. Use a microfiber cloth slightly dampened with water or a special screen cleaner. Gently wipe the screen in a circular motion to avoid streaks.
To reset the monitor, access the OSD menu by pressing the Menu button, navigate to the 'Setup' section, and select 'Reset' to restore factory settings.
Yes, you can use the monitor in portrait mode by rotating it physically if your monitor stand supports it. You will also need to adjust the display orientation in your computer's display settings.
This might be due to inactivity or power settings on your computer. Adjust the power settings to prevent the monitor from entering power-saving mode too quickly, and ensure that the video cable is securely connected.
Typically, monitors do not require firmware updates. Check the ASUS support website for any available updates. If an update is available, follow the provided instructions carefully to perform the update.
Dead pixels are a manufacturing defect and may not be fixable. However, you can try using pixel repair software that rapidly changes colors on the screen to attempt to revive the pixel. If the issue persists, contact ASUS support for warranty service options.