ASUS VA24EHEY User Manual
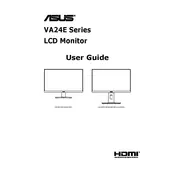
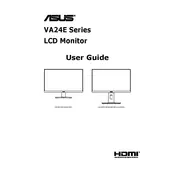
To adjust the brightness on your ASUS VA24EHEY monitor, press the Menu button on the monitor's control panel. Navigate to the Brightness setting using the arrow buttons and adjust the level to your preference.
First, ensure that the monitor is properly connected to your computer and that the power cable is securely plugged in. Check if the power LED is on. If not, try a different power outlet. If the issue persists, test the monitor with another device to rule out a faulty connection.
To change the screen resolution, go to your computer's display settings. On Windows, right-click on the desktop and select 'Display settings'. Under 'Resolution', choose the desired resolution for your ASUS VA24EHEY monitor.
Yes, you can reset your ASUS VA24EHEY monitor to factory settings by accessing the OSD menu. Press the Menu button, navigate to the System Setup section, and select 'Factory Reset'. Confirm the action to reset the monitor.
To enable the blue light filter, press the Menu button on the monitor, navigate to the 'Blue Light Filter' option, and adjust the level according to your preference. This feature reduces eye strain by reducing blue light emissions.
Yes, the ASUS VA24EHEY is VESA mount compatible. You will need a VESA mount kit (100x100mm) to attach the monitor to a wall mount or stand. Ensure the mount is securely installed according to the manufacturer's instructions.
If the image is blurry, check the resolution settings to ensure they match the monitor's native resolution (1920x1080). Also, inspect the cable connections for any faults. Adjust the sharpness setting in the monitor's OSD menu if necessary.
ASUS monitors typically do not require firmware updates from the user. However, if an update is necessary, it will be provided on the ASUS support website. Follow the provided instructions carefully if an update is available.
The ASUS VA24EHEY monitor does not have built-in speakers. You will need to connect external speakers or use headphones connected to your computer for audio output.
To clean the screen, turn off the monitor and unplug it. Use a soft, lint-free cloth slightly dampened with water to gently wipe the screen. Avoid using harsh chemicals or rough materials that could damage the screen.