ASUS V406UA User Manual
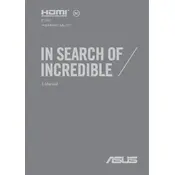
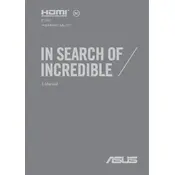
To perform a factory reset, go to 'Settings' > 'Update & Security' > 'Recovery'. Under 'Reset this PC', click 'Get started' and choose 'Remove everything' to perform a full reset.
First, make sure the power adapter is properly connected. Try using a different power outlet. If the issue persists, update the battery drivers via Device Manager or consult ASUS support for further assistance.
To upgrade the RAM, turn off the laptop, remove the screws on the back panel, and carefully open it. Locate the RAM slots and insert the new RAM module, ensuring it clicks into place. Reassemble the laptop.
Your laptop might be running slow due to background applications or insufficient RAM. Try closing unnecessary programs, disabling startup programs, and consider upgrading the RAM if needed.
Use an HDMI cable to connect your laptop to the external monitor. Press 'Windows + P' to open the display options and select the desired display mode such as 'Duplicate' or 'Extend'.
Turn off the laptop and unplug it. Use compressed air to blow away debris and a soft cloth slightly dampened with isopropyl alcohol to wipe the keys gently. Avoid excessive moisture.
Visit the ASUS support website, download the latest BIOS update for your model, and follow the instructions provided in the downloaded file to update the BIOS safely.
Ensure the touchpad is not disabled by pressing 'Fn + F9'. Check for driver updates in Device Manager. If the problem persists, reinstall the touchpad driver from the ASUS support site.
Reduce screen brightness, close unused applications, disable Bluetooth and Wi-Fi when not needed, and use the Windows battery saver mode to extend battery life.
Use external storage devices like USB drives or external hard disks, or utilize cloud storage services such as Google Drive or OneDrive for regular backups of important data.