ASUS V4050FF User Manual
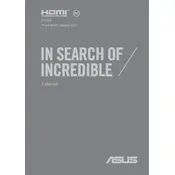
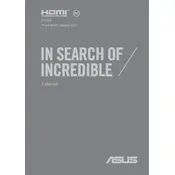
To reset your ASUS V4050FF to factory settings, go to Settings > Update & Security > Recovery. Under 'Reset this PC', select 'Get started' and choose to keep or remove your files. Follow the on-screen instructions to complete the reset.
If your ASUS V4050FF won't turn on, try performing a hard reset by holding the power button for 30 seconds. Ensure the battery is charged and check all power connections. If the issue persists, consider contacting ASUS support.
To update the BIOS, visit the ASUS support website, download the latest BIOS update for the V4050FF, and follow the provided instructions. Make sure your laptop is connected to a power source during the update.
Your ASUS V4050FF may run slow due to background processes. Consider closing unnecessary programs, updating drivers, and running a disk cleanup. Adding more RAM or switching to an SSD can also improve performance.
To connect your ASUS V4050FF to an external monitor, use an HDMI or VGA cable to connect the laptop to the monitor. Then, press 'Windows + P' and select the display mode (Duplicate, Extend, etc.) you prefer.
If the keyboard is not responding, first check if any keys are physically stuck. Restart your laptop and verify that no external devices are interfering. Update the keyboard driver through Device Manager.
To improve battery life, lower the screen brightness, close unused apps, and turn off Bluetooth/Wi-Fi when not needed. Use power-saving settings and ensure the battery is calibrated regularly.
To clean the fan, turn off and unplug the laptop. Use compressed air to blow out dust from the vents. For a deeper clean, consider carefully removing the back cover and cleaning the fan directly.
Check if Wi-Fi is enabled on your laptop. Restart your router and laptop. Update the network adapter driver and ensure no conflicting network settings are present. Run the Windows Network Troubleshooter for assistance.
To enable the touchpad, press 'Fn + F9' or check the touchpad settings in Windows under Devices > Touchpad. Ensure the touchpad driver is up-to-date in Device Manager.