ASUS V4050EA User Manual
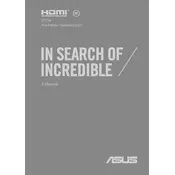
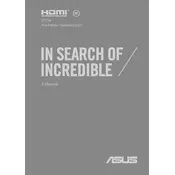
To reset your ASUS V4050EA to factory settings, go to Settings > Update & Security > Recovery. Under "Reset this PC," click "Get started" and follow the prompts to restore your laptop to its original state.
If your ASUS V4050EA does not turn on, first check if the power adapter is properly connected. Try a different power outlet or adapter if possible. If the issue persists, perform a hard reset by holding the power button down for 10-15 seconds.
To improve battery life, reduce screen brightness, close unused applications, disable Bluetooth and Wi-Fi when not needed, and utilize the power-saving mode in Windows settings.
Use a microfiber cloth slightly dampened with water or a screen cleaner. Gently wipe the screen in circular motions to avoid streaks. Do not spray liquid directly onto the screen.
Visit the ASUS support website, download the latest BIOS update for your model, and follow the instructions provided in the update file. Ensure your laptop is plugged in during the update process.
Ensure the laptop is on a hard, flat surface to allow proper ventilation. Clean the vents with compressed air to remove dust buildup. Consider using a cooling pad to help dissipate heat.
Connect the external monitor to your ASUS V4050EA using an HDMI or VGA cable. Press Windows + P to choose a display option, such as Duplicate or Extend, to configure your setup.
Your ASUS V4050EA may be slow due to limited RAM, background processes, or malware. Increase RAM if possible, close unnecessary programs, and run a virus scan to improve performance.
Press the F7 key on your keyboard, or Fn + F7 if applicable, to toggle the backlit keyboard feature on or off.
To reinstall Windows, create a bootable USB drive with the Windows Media Creation Tool. Boot from the USB drive, follow the on-screen instructions, and select "Custom Install" for a fresh installation.