ASUS V4000(AMD) User Manual
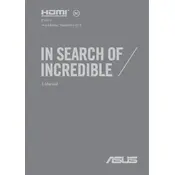
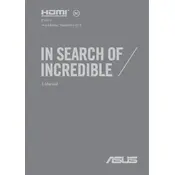
To optimize battery life, reduce screen brightness, close unnecessary applications running in the background, and use the ASUS Battery Health Charging feature to prevent overcharging. Additionally, enable the power-saving mode in Windows.
Ensure that the laptop's vents are not blocked and clean any dust buildup using compressed air. Use the laptop on a hard, flat surface, and consider using a cooling pad. Also, update the BIOS and drivers to the latest versions.
Visit the ASUS support website and download the latest BIOS update for the V4000 model. Run the downloaded file and follow the on-screen instructions. Ensure the laptop is plugged in and do not interrupt the update process.
Check if the Wi-Fi is enabled on your laptop. Restart the router and laptop. Ensure the Wi-Fi driver is up-to-date by visiting the Device Manager and checking for updates. Also, try connecting to a different network to see if the issue persists.
Go to 'Settings' > 'Update & Security' > 'Recovery'. Under 'Reset this PC', click 'Get started' and choose the option to remove everything for a complete factory reset. Ensure you back up your data before proceeding.
Uninstall unused programs and disable startup applications via Task Manager. Run a full antivirus scan, and consider upgrading RAM or replacing the HDD with an SSD for better performance. Also, check for Windows and driver updates.
Use an HDMI cable to connect the external monitor to the HDMI port on your laptop. Once connected, press 'Windows + P' to select the display mode, such as 'Extend' or 'Duplicate'.
Check if the keyboard is disabled in the Device Manager. Restart the laptop and try using the on-screen keyboard. If the issue persists, update or reinstall the keyboard driver. Also, check for physical obstructions or damage.
Power off the laptop and disconnect all peripherals. Remove the back panel using a screwdriver, locate the RAM slots, and insert compatible RAM modules. Ensure they are securely seated before replacing the panel.
Check the power adapter and cable for any damage. Try a different power outlet. If available, test with another compatible adapter. Inspect the charging port for debris, and update the battery driver. If the problem persists, consult a technician.