ASUS UXF3000 (11th Gen Intel) User Manual
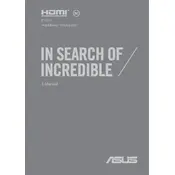
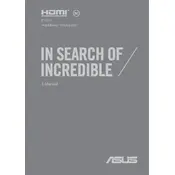
To optimize your ASUS UXF3000 laptop's battery life, reduce screen brightness, disable unnecessary background applications, and use power-saving modes. Ensure your BIOS and drivers are up-to-date and avoid extreme temperatures.
If your ASUS UXF3000 fails to boot, perform a hard reset by holding the power button for 15 seconds. Check for any loose connections, remove any external devices, and try booting again. If the problem persists, consider booting into Safe Mode or using recovery media.
To update the BIOS on your ASUS UXF3000, download the latest BIOS file from the ASUS support website. Save it to a USB drive, restart your laptop, and enter the BIOS setup by pressing F2. Use the EZ Flash utility to update the BIOS.
Regularly clean the laptop's vents and keyboard to prevent dust accumulation. Keep the laptop updated with the latest drivers and software patches. Ensure the battery is properly calibrated by fully charging and discharging it once a month.
For Wi-Fi issues, first ensure that Wi-Fi is enabled on the laptop. Restart your router and laptop, then try reconnecting. Update the Wi-Fi driver from the ASUS support page. If the issue persists, reset the network settings via the Control Panel.
Yes, the ASUS UXF3000 supports RAM upgrades. Refer to the user manual for instructions on accessing the RAM slots. Ensure compatibility with DDR4 RAM modules and follow ESD precautions while performing the upgrade.
To reset your ASUS UXF3000 to factory settings, go to Settings > Update & Security > Recovery, and select 'Get started' under 'Reset this PC'. Choose the option to keep or remove your files and follow the on-screen instructions.
Ensure your laptop's vents are not blocked and clean them if needed. Use your laptop on a hard surface to improve airflow. Consider using a cooling pad and check for any software updates that could improve thermal management.
To connect an external monitor, use the HDMI port or USB-C port (with a compatible adapter). Once connected, press the 'Windows' key + 'P' to select the display mode. Configure display settings through the Display Settings menu if needed.
To improve performance, uninstall unnecessary programs, disable startup programs, and run a disk cleanup. Ensure your system is free from malware by running a full system scan. Upgrade your RAM or switch to an SSD for better performance.