ASUS UX4000 User Manual
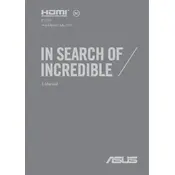
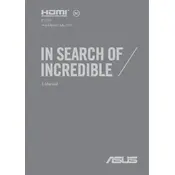
To connect your ASUS UX4000 to a Wi-Fi network, click on the network icon in the system tray, select the desired network from the list, and enter the password if required.
First, ensure that the charger is connected properly. Check for any damage to the charging cable and adapter. If the issue persists, try a different outlet or charger. If none of these steps work, contact ASUS support.
To perform a factory reset, go to Settings > Update & Security > Recovery. Under 'Reset this PC', select 'Get started', and choose 'Remove everything' for a full reset. Follow the on-screen instructions to complete the process.
To maintain battery health, avoid keeping the laptop plugged in constantly after it is fully charged. Use the battery optimization settings provided by ASUS, and keep the laptop in a cool environment to avoid overheating.
Visit the ASUS support website, download the latest BIOS version for your model, and follow the instructions provided in the BIOS update guide. Ensure your laptop is connected to power during the update process.
Slow performance can be due to various reasons such as too many background applications, insufficient RAM, or malware. Try closing unnecessary programs, running a malware scan, and checking for system updates to improve performance.
To connect an external display, use an HDMI or USB-C cable compatible with your display. Plug it into the corresponding port on your laptop, and use the display settings to configure the screen arrangement.
Restart your laptop to see if it resolves the issue. If not, check the keyboard settings in the control panel, and update the keyboard driver via Device Manager. If the problem persists, contact ASUS support.
Consider using cloud storage solutions, external hard drives, or upgrading the internal SSD if possible. Check the user manual or ASUS support for compatible storage upgrade options.
To enable the backlit keyboard, press the designated function key (often F3 or F4) that has a keyboard icon with a light. You may need to hold the 'Fn' key while pressing this function key.