ASUS UX3000JA User Manual
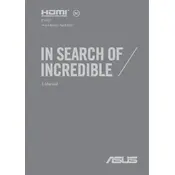
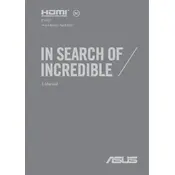
To reset your ASUS UX3000JA to factory settings, go to 'Settings' > 'Update & Security' > 'Recovery'. Under 'Reset this PC', select 'Get started' and choose 'Restore factory settings'. Follow the on-screen instructions to complete the process.
If your laptop won't turn on, check the power adapter and ensure it's plugged in. Try holding the power button for 15 seconds to reset the device. If the problem persists, remove the battery (if removable) and press the power button for 30 seconds before reconnecting the battery and power adapter.
To update drivers, visit the ASUS Support website, enter your laptop model, and download the latest drivers. You can also use 'Device Manager' on Windows: right-click on 'Start', select 'Device Manager', find the device, right-click and choose 'Update driver'.
If your laptop is running slow, try closing unused applications, disabling startup programs, and checking for malware. Also, ensure your system is not overheating and has sufficient disk space. Consider upgrading RAM or switching to an SSD if the issue persists.
To improve battery life, reduce screen brightness, use battery saver mode, close unnecessary applications, and disable Bluetooth and Wi-Fi when not in use. Regularly calibrate your battery and avoid exposing it to extreme temperatures.
To upgrade RAM, power off the laptop and remove the back panel screws. Carefully detach the panel to access the RAM slots. Remove the existing RAM by pushing the clips aside and insert the new RAM firmly into the slot, ensuring it clicks into place. Reassemble the laptop.
Overheating may be due to dust accumulation or inadequate ventilation. Clean the fan and vents with compressed air and ensure the laptop is on a hard surface. Consider using a cooling pad for additional airflow. Also, check for software updates and manage resource-intensive tasks.
Connect your laptop to the external monitor using an HDMI or USB-C cable, depending on the ports available. Press Windows + P to open the display options and select 'Duplicate' or 'Extend' to configure your display settings.
First, restart your laptop to see if it resolves the issue. If not, check for keyboard driver updates in 'Device Manager'. If the problem persists, inspect for physical damage or debris under the keys. Consider connecting an external keyboard to troubleshoot further.
To perform a disk cleanup, type 'Disk Cleanup' in the Windows search bar and select the drive you want to clean. The tool will calculate how much space you can free up. Select the file types to delete and click 'OK' to remove them.