ASUS UX3000 (11th Gen Intel) User Manual
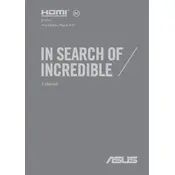
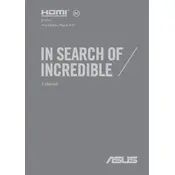
To perform a factory reset on your ASUS UX3000, go to Settings > Update & Security > Recovery. Under 'Reset this PC', click 'Get Started' and follow the on-screen instructions to reset your laptop to its original settings.
First, ensure the laptop is charged. Try performing a hard reset by holding the power button for 10-15 seconds. If it still doesn't turn on, check the power adapter and connections, or consult ASUS support for further assistance.
To improve battery life, reduce screen brightness, disable unnecessary background apps, and enable battery saver mode. Regularly updating your system and drivers can also help enhance battery performance.
Connect your external monitor to the ASUS UX3000 using an HDMI or USB-C cable. Then, press 'Windows + P' to open the display settings and select the desired display mode such as 'Duplicate' or 'Extend'.
Check if the touchpad is disabled by pressing the 'Fn + F9' keys. If it remains unresponsive, update the touchpad driver via Device Manager or visit the ASUS support website for the latest driver.
To upgrade RAM, power off and unplug the laptop. Remove the screws on the back panel to access the memory slots. Carefully insert the new RAM module, ensuring it clicks into place, then reassemble the laptop.
Ensure the laptop is on a hard, flat surface to allow proper airflow. Clean any dust from the vents with compressed air, and consider using a cooling pad. Check for any background processes that might be causing excess heat.
Restart your router and laptop. Ensure Wi-Fi is enabled on your laptop and check if the airplane mode is off. Update the network adapter driver via Device Manager, or run the Windows Network Troubleshooter for assistance.
Turn off the laptop and unplug it. Use a microfiber cloth lightly dampened with a mixture of distilled water and white vinegar, gently wipe the screen in circular motions to remove smudges and fingerprints.
Press 'Fn + F7' to toggle the backlit keyboard on or off. If it doesn't work, check the ASUS software utility for keyboard settings or update the keyboard driver via the ASUS support website.