ASUS UL50A User Manual
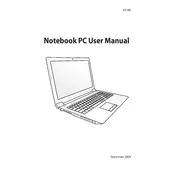
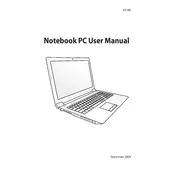
To perform a factory reset, restart your ASUS UL50A and press F9 during boot. Follow the on-screen instructions to restore the system to its original state. Ensure you back up important data before proceeding.
First, check the battery and power adapter to ensure they are working. Try removing the battery and pressing the power button for 30 seconds, then reconnect and try again. If the issue persists, seek professional repair services.
To improve battery life, reduce screen brightness, close unnecessary applications, disable Bluetooth, and use power-saving modes. Regularly update your system and drivers to ensure optimal performance.
Ensure the laptop is on a hard, flat surface to allow proper ventilation. Clean the air vents and fan with compressed air. Consider using a cooling pad and check for resource-heavy applications that may be causing excessive heat.
To upgrade RAM, power off the laptop and remove the battery. Unscrew the back panel to access the RAM slots. Insert compatible RAM modules into the slots and ensure they are securely in place before reassembling the laptop.
Restart the laptop to see if the issue resolves. If not, check for driver updates in the Device Manager. If the problem continues, try connecting an external keyboard to verify if it's a hardware issue.
Click the network icon in the system tray, select your Wi-Fi network, and enter the password if required. Ensure that Wi-Fi is enabled on your laptop using the function keys if necessary.
Regularly clean the laptop exterior and keyboard, keep the software up to date, run antivirus scans, and check for dust buildup in vents and fans. Handle the laptop with care to avoid physical damage.
To reset the BIOS password, you may need to remove the CMOS battery from the motherboard for a few minutes. If uncomfortable doing this, it is advisable to seek professional help to avoid damage.
Check for loose connections by adjusting the screen angle. Update graphics drivers through the Device Manager. If the flickering persists, it may indicate a hardware issue that requires professional servicing.