ASUS UL30Vt User Manual
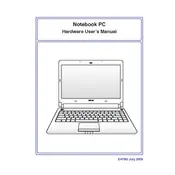
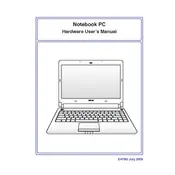
To extend battery life, adjust the power settings to 'Power Saver' mode, reduce screen brightness, disable unused devices like Bluetooth, and close unnecessary applications running in the background. Regularly updating the BIOS and drivers can also help optimize battery performance.
First, ensure the power adapter is connected properly and the battery is charged. Try a hard reset by removing the battery and power adapter, then press and hold the power button for 30 seconds. Reconnect the battery and adapter, then try powering on again. If the issue persists, check the power adapter and battery with another compatible device if possible.
To upgrade the RAM, first ensure the laptop is powered off and disconnected from any power source. Remove the bottom panel by unscrewing it, locate the RAM slots, and replace the existing RAM modules with new ones, ensuring they are compatible (DDR3, up to 8GB). Reattach the bottom panel and power on the laptop to check if the new RAM is recognized.
Turn off the laptop and unplug it. Use a can of compressed air to blow away any debris under the keys. For thorough cleaning, lightly dampen a microfiber cloth with isopropyl alcohol and gently wipe the keys. Avoid getting liquid under the keys. Allow the keyboard to dry completely before turning the laptop back on.
Back up important data before proceeding. Restart the laptop and press F9 during boot to access the recovery partition. Follow the on-screen instructions to restore the system to its original factory settings. This process will erase all data on the system partition, so ensure backups are taken.
The laptop may run slow due to excessive startup programs, insufficient RAM, or a fragmented hard drive. Disable unnecessary startup programs via Task Manager, consider upgrading RAM, and defragment the hard drive using the built-in Windows tool. Regularly check for malware using antivirus software.
Check the screen refresh rate settings in the display properties and ensure they are set correctly. Update the graphics driver through the Device Manager or ASUS support website. If the issue persists, it may be a hardware problem requiring professional inspection.
Connect the external monitor to the laptop using an HDMI or VGA cable. Press the 'Fn' key combined with 'F8' to toggle between display modes (laptop screen only, external monitor only, or both). Adjust the display settings in the Windows Control Panel if needed.
Turn off the laptop and disconnect it from all power sources. Remove the back panel by unscrewing it to access the hard drive bay. Detach the existing hard drive by unscrewing and sliding it out. Install the new hard drive by reversing these steps. Ensure the new drive is securely connected before replacing the panel.
Ensure the Wi-Fi is enabled on the laptop using the function key combination (Fn + F2). Check if the wireless network adapter drivers are updated in the Device Manager. Restart the router and laptop. If problems persist, try connecting to a different network or reset network settings in Windows.