ASUS UL20A User Manual
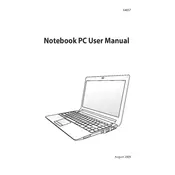
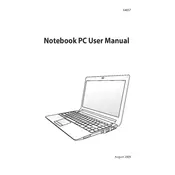
To extend the battery life, reduce screen brightness, close unnecessary applications, disable Bluetooth and Wi-Fi when not in use, and use the power-saving mode. Regularly calibrating the battery can also help maintain its health.
Ensure that the laptop vents are not blocked and use it on a hard, flat surface. Cleaning the fans and vents to remove dust buildup can significantly improve airflow. Consider using a cooling pad for additional cooling.
To perform a factory reset, restart the laptop and press F9 during boot-up to access the recovery partition. Follow the on-screen instructions to restore the system to its factory settings. Ensure to back up your data before proceeding.
To upgrade the RAM, turn off the laptop and remove the battery. Unscrew the RAM cover located on the bottom of the laptop, insert the new RAM module into the slot, and reattach the cover. Ensure the RAM is compatible with your model.
Improving performance can be achieved by upgrading the RAM, replacing the hard drive with an SSD, regularly running disk cleanup tools, and ensuring all drivers and the operating system are up-to-date.
Ensure the Wi-Fi is enabled on the laptop and that the correct network is selected. Restart the router, update the Wi-Fi driver, and check for any system updates. If the issue persists, resetting network settings might help.
Try restarting the laptop and connecting an external keyboard to check for software issues. If the problem persists, check the device manager for driver issues and consider cleaning the keyboard. As a last resort, you may need to replace the keyboard.
Use the VGA or HDMI port on the laptop to connect it to an external monitor. Once connected, press "Fn" + "F8" to toggle between display modes. Ensure the external monitor is set to the correct input source.
Check if the laptop is plugged in and the power adapter is working. Remove the battery and hold the power button for 30 seconds to perform a hard reset. Reinsert the battery and try turning on the laptop again.
Visit the ASUS support website, download the latest BIOS update for the UL20A model, and follow the provided instructions carefully. Ensure the laptop is connected to a power source during the update to prevent interruptions.