ASUS UF4000FN User Manual
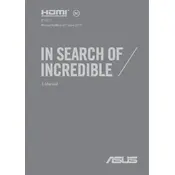
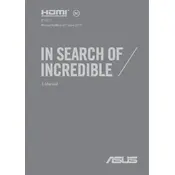
To perform a factory reset, restart your laptop and press F9 during boot to access the recovery partition. Follow the on-screen instructions to complete the reset. Ensure you back up all important data before proceeding.
Check the power adapter and battery connection. Try a different power outlet. If the problem persists, remove the battery and press the power button for 30 seconds, then try powering on with the battery reinserted or with the adapter alone.
Turn off the laptop and remove the power source. Open the back panel with a screwdriver to access the RAM slots. Carefully insert compatible RAM modules into the available slots and secure the panel back. Ensure the modules are compatible with your system specifications.
Check for malware or viruses using antivirus software. Uninstall unused programs and disable startup programs. Consider upgrading RAM or switching to a solid-state drive (SSD) for better performance.
Click on the network icon in the taskbar, select your Wi-Fi network, and click connect. Enter the network password if prompted. Ensure that the Wi-Fi switch on your laptop is turned on.
Check if the touchpad is disabled by pressing the F6 key or the function key with a touchpad icon. Update or reinstall the touchpad driver from the ASUS support website.
Visit the ASUS support website and download the latest BIOS update file for your model. Follow the instructions provided by ASUS to update the BIOS, typically using the ASUS EZ Flash utility.
Ensure that the laptop is on a hard, flat surface to allow proper ventilation. Clean the vents and fans with compressed air to remove dust buildup. Consider using a cooling pad to help with airflow.
Check the volume levels and ensure that the laptop is not muted. Update audio drivers from the Device Manager or ASUS support website. Test audio with headphones; if they work, the issue may be with the speakers.
Reduce screen brightness, close unused applications, and disable wireless connections when not in use. Use the battery saver mode available in your operating system and avoid extreme temperatures.