ASUS U4700IA User Manual
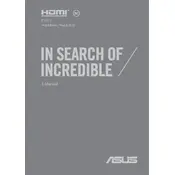
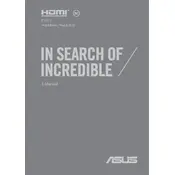
To perform a factory reset on your ASUS U4700IA, restart your laptop and press F9 during the boot process. Follow the on-screen instructions to reset the device to its original factory settings.
Check if the battery is properly connected and charged. Try using the power adapter directly. If it still won't turn on, perform a hard reset by removing the battery and power adapter, then press and hold the power button for 30 seconds. Reconnect and try again.
To enhance battery life, reduce screen brightness, close unnecessary applications, use power-saving mode, and avoid extreme temperatures. Regularly calibrating your battery can also help maintain its health.
Your laptop may run slow due to excessive background programs, lack of storage, or outdated software. Try cleaning up disk space, disabling startup programs, and updating software and drivers. Consider upgrading RAM if needed.
Click on the network icon in the taskbar, select your Wi-Fi network from the list, and enter the password if required. Ensure that the wireless adapter is enabled in the device settings.
Turn off and unplug the laptop. Use a microfiber cloth slightly dampened with water or isopropyl alcohol to clean the screen and exterior. Use compressed air to remove dust from the keyboard and vents.
Ensure that the vents are not blocked and clean them if necessary. Use a cooling pad to improve airflow. Check for background processes that may be taxing the CPU and update BIOS and drivers.
Common keyboard shortcuts include: Ctrl + C (Copy), Ctrl + V (Paste), Alt + Tab (Switch between open apps), Windows + L (Lock screen). Refer to the user manual for more shortcuts specific to ASUS laptops.
Visit the official ASUS support website, enter your laptop model, and download the latest drivers. You can also use the Device Manager in Windows to update drivers automatically.
Ensure that the touchpad is not disabled by checking the function keys (usually Fn + F9). Update or reinstall the touchpad driver from the Device Manager or ASUS support website.