ASUS U4000 User Manual
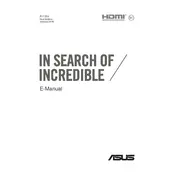
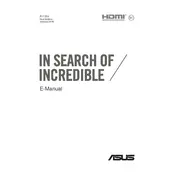
To perform a factory reset on your ASUS U4000, restart the laptop and press F9 repeatedly while the ASUS logo appears. Select "Troubleshoot" > "Reset this PC" and follow the prompts to reset your laptop to factory settings.
First, ensure the power adapter is connected and working. Try a hard reset by holding the power button for 15 seconds, then release it and try turning the laptop on again. If the issue persists, check for hardware issues or consult ASUS support.
Reduce screen brightness, close unnecessary applications, and disable Bluetooth and Wi-Fi when not needed. Using the power saver mode and keeping your system updated can also help prolong battery life.
Visit the ASUS support website, download the latest BIOS update for the U4000 model, and follow the included instructions. Typically, this involves copying the update to a USB drive and running the update utility through the BIOS menu.
Check if the touchpad is disabled by pressing the function key combination (usually Fn + F9). Update the touchpad driver via Device Manager or ASUS support site. Restart the laptop to see if the issue is resolved.
Yes, the ASUS U4000 supports RAM upgrades. Make sure to purchase compatible RAM modules and refer to the laptop's manual for instructions on accessing the RAM slots.
Connect the external monitor to the laptop via HDMI or VGA port. Use the function key combination (usually Fn + F8) to switch displays or extend your desktop. Adjust display settings via Windows settings if necessary.
Ensure the laptop is placed on a flat, hard surface. Clean the air vents using compressed air to remove dust. Consider using a cooling pad and check for any resource-intensive applications that may be causing excess heat.
Restart your laptop and enter the BIOS setup by pressing F2 repeatedly at the ASUS logo. Navigate to the "Advanced" tab, find "Intel Virtualization Technology," and enable it. Save changes and exit the BIOS.
Check if the keyboard is disabled via a function key. Update or reinstall the keyboard driver via Device Manager. If the issue persists, connect an external keyboard to troubleshoot further or consult ASUS support for hardware issues.