ASUS U3700 (11th Gen Intel) User Manual
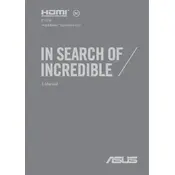
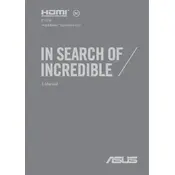
To connect your ASUS U3700 to an external monitor, use an HDMI cable. Plug one end into the HDMI port on your laptop and the other end into the monitor. Then, select the correct input source on your monitor. You may need to adjust your display settings by right-clicking on the desktop and selecting 'Display settings' to configure the external display.
First, check if the charging cable and adapter are functioning correctly by testing them with another device. Inspect the charging port for any debris or damage. Try a different power outlet and restart your laptop. If the issue persists, consider resetting the battery by holding the power button for 15 seconds with the charger unplugged. If none of these steps work, contact ASUS support.
To extend your laptop's battery life, reduce screen brightness, close unnecessary applications, and turn off Wi-Fi and Bluetooth when not in use. Use power-saving modes available in Windows or ASUS's own power management software. Additionally, keeping your laptop's software updated can help optimize battery performance.
Start by closing unnecessary programs and tabs in your browser. Check for malware using antivirus software. Free up disk space by deleting temporary files and uninstalling unused programs. Consider upgrading the RAM or switching to an SSD for faster performance. Performing regular system updates can also help maintain speed.
To perform a factory reset, go to 'Settings' > 'Update & Security' > 'Recovery'. Under 'Reset this PC', click 'Get started'. Choose whether to keep your files or remove everything, then follow the on-screen instructions. Make sure to back up important data before proceeding, as this process will erase data on your laptop.
To clean the screen, turn off the laptop and disconnect it from power. Use a microfiber cloth slightly dampened with water or a screen-specific cleaner. Gently wipe the screen in circular motions. Avoid using paper towels or harsh chemicals as they can damage the screen.
Yes, the ASUS U3700 allows for RAM upgrades. Check the maximum supported RAM in the user manual. To upgrade, turn off the laptop, remove the back panel, and locate the RAM slots. Insert the new RAM module firmly into an available slot, ensuring it is properly seated.
Ensure Wi-Fi is enabled on your laptop by checking the Wi-Fi switch or function key. Restart both the laptop and the router. Update the Wi-Fi driver via Device Manager. If the issue persists, try connecting to a different network to rule out router issues.
To adjust the keyboard backlight, use the function keys (usually F3 or F4) dedicated to backlight control. Pressing these keys will either increase or decrease the brightness. If there's no response, check the ASUS software for keyboard settings.
Check if the touchpad is disabled by pressing the function key (usually F9) that toggles the touchpad on and off. Update the touchpad drivers through Device Manager. If the problem continues, try connecting an external mouse to verify if the issue is with the touchpad itself.