ASUS U35F User Manual
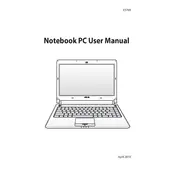
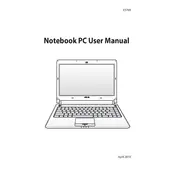
To improve battery life, reduce screen brightness, close unused applications, enable battery saver mode, and disable Wi-Fi and Bluetooth when not in use. Regularly update your BIOS and drivers for optimal power management.
First, ensure the battery is charged and the power adapter is working. Try a hard reset by removing the battery and holding the power button for 10 seconds. Reinstall the battery and attempt to power on the device. If the issue persists, consider seeking professional repair services.
Click on the network icon in the system tray, select the desired Wi-Fi network, and enter the password if prompted. Ensure the Wi-Fi toggle switch on the laptop is turned on.
Use a soft, lint-free cloth slightly dampened with water or a screen cleaner. Avoid using harsh chemicals. For the keyboard, use compressed air to remove dust and debris.
Check for malware using antivirus software, close unnecessary background programs, and consider upgrading the RAM or switching to an SSD for better performance. Regularly perform disk cleanup and defragmentation.
Back up important data, then go to Settings > Update & Security > Recovery. Under 'Reset this PC', click 'Get started' and follow the on-screen instructions to restore the laptop to factory settings.
Ensure the touchpad is enabled by pressing the function key associated with the touchpad switch (usually Fn + F9). Update the touchpad driver through Device Manager. If issues persist, consider using an external mouse.
Power off the laptop and remove the battery. Access the memory compartment by unscrewing the cover on the underside of the laptop. Replace the existing RAM module with a compatible one, ensuring it is properly seated.
Ensure the laptop is placed on a flat, hard surface to allow airflow. Clean the vents with compressed air to remove dust buildup. Use a cooling pad to help dissipate heat and avoid using the laptop in hot environments.
Visit the ASUS support website and download the latest BIOS update for the U35F. Follow the instructions provided in the download package, typically involving creating a bootable USB drive and using the BIOS utility to perform the update.