ASUS U3300FN User Manual
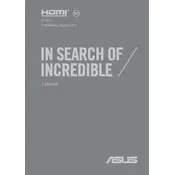
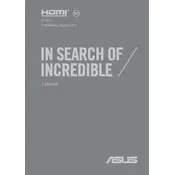
To reset your ASUS U3300FN laptop to factory settings, go to 'Settings' > 'Update & Security' > 'Recovery', then click on 'Get Started' under 'Reset this PC'. Follow the on-screen instructions to complete the reset process.
Ensure the laptop is charged. If it doesn't turn on, perform a hard reset by removing all external devices, disconnecting the power adapter, and holding the power button for 15 seconds. Reconnect the power adapter and try turning it on again.
To improve battery life, reduce screen brightness, turn off unnecessary background applications, use the 'Battery Saver' mode, and avoid extreme temperatures. Regularly check for software updates that may improve battery efficiency.
To clean the screen, turn off the laptop and disconnect the power. Use a microfiber cloth slightly dampened with water or a screen cleaner. Gently wipe the screen in a circular motion. Avoid using paper towels or abrasive materials.
Visit the ASUS support website, find your model, and download the latest BIOS update file. Follow the included instructions to install the update, usually involving the use of the ASUS EZ Flash utility accessed via the BIOS menu.
First, try restarting your laptop. If the issue persists, check for driver updates in 'Device Manager'. If the problem continues, it may require a hardware check, and contacting ASUS support is recommended.
Connect the external monitor to your laptop using an appropriate cable (HDMI or USB-C). Press 'Windows + P' to open the 'Project' menu and select the desired display mode (Duplicate, Extend, etc.).
Ensure compatibility with your laptop model. Power off the laptop and unplug it. Remove the back panel screws to access the RAM slots. Insert the new RAM module into an empty slot or replace the existing one, then reassemble the laptop.
Restart your router and laptop. Ensure Wi-Fi is enabled on your laptop. Update the network driver via 'Device Manager'. If issues persist, try resetting the network settings via 'Settings' > 'Network & Internet'.
Access the Windows 'Security and Maintenance' tool by searching in the Control Panel. Run a system diagnostic to check for errors and follow the recommended actions. Alternatively, use the ASUS diagnostic tool if available.