ASUS U32VJ User Manual
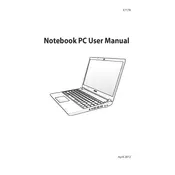
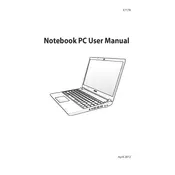
To improve battery life, lower the screen brightness, disable unused hardware like Bluetooth, close unnecessary applications, and use power-saving modes in the operating system. Regularly updating your drivers can also help optimize power consumption.
To perform a factory reset, restart the laptop and press F9 during boot to access the recovery partition. Follow the on-screen instructions to restore the system to factory settings. Ensure you back up all important data before proceeding.
Begin by restarting the router and the laptop. Ensure the Wi-Fi adapter is enabled and update the network drivers. If the problem persists, try connecting to a different network or resetting the network settings.
Turn off the laptop and remove the battery. Unscrew the back panel to access the RAM slots. Carefully remove the existing RAM and insert the new module, ensuring it's properly seated. Replace the panel and battery before powering on the device.
Overheating can be caused by dust buildup in the vents or heavy application usage. Clean the vents with compressed air and ensure the laptop is on a hard surface to improve airflow. Consider using a cooling pad for additional heat dissipation.
Visit the ASUS support website and download the latest BIOS update for the U32VJ. Follow the included instructions to update the BIOS, which typically involves running the update utility and rebooting the laptop.
Yes, you can replace the hard drive with an SSD for improved performance. Remove the back panel, unscrew the existing hard drive, and replace it with the SSD. Reinstall the operating system and restore your data from a backup.
Screen flickering can often be resolved by updating the graphics drivers. Also, check the display settings to ensure the refresh rate is set correctly. If issues persist, consider checking the display cable connection or consulting a technician.
Keep the laptop clean and free from dust, avoid exposing it to extreme temperatures, and handle it gently. Regularly update software and drivers, and consider using a laptop sleeve or case for protection during transport.
If certain keys are not responding, try cleaning the keyboard with compressed air. Check for software updates or reinstall the keyboard driver. If a key remains unresponsive, a hardware issue might be present, requiring professional repair.