ASUS U305CA User Manual
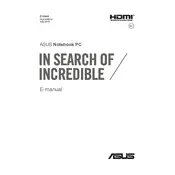
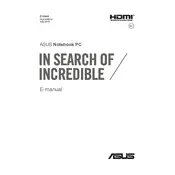
To reset your ASUS U305CA to factory settings, go to Settings > Update & Security > Recovery. Under 'Reset this PC', click 'Get Started' and follow the on-screen instructions.
Check the power adapter and cable for any damage. Try using a different power outlet. If the problem persists, it might be a battery issue, and you should contact ASUS support for further assistance.
Download the latest BIOS update from the ASUS support website. Run the downloaded file and follow the instructions to update the BIOS. Ensure your laptop is plugged in during the update process.
To improve performance, try cleaning up unnecessary files using Disk Cleanup, uninstall unused programs, and consider upgrading the RAM if possible. Additionally, check for malware using a reliable antivirus program.
Click on the Wi-Fi icon in the taskbar, select the network you want to connect to, and enter the password if prompted. Ensure that the Wi-Fi is turned on in the network settings.
The ASUS U305CA features USB 3.0 ports, a micro HDMI port, a headphone/microphone combo jack, and a microSD card reader.
To calibrate the battery, charge it to 100%, then unplug the charger and let the laptop run until it shuts down due to low battery. Charge it back to 100% without interruption.
The ASUS U305CA comes with non-upgradable soldered RAM. Consider optimizing system performance through software solutions instead.
Turn off the laptop and unplug it. Use compressed air to blow away dust and debris, and gently wipe the keys with a microfiber cloth slightly dampened with isopropyl alcohol.
Update the graphics driver from the ASUS support site or Windows Update. If the issue persists, check the refresh rate settings and ensure they are set correctly for the display.