ASUS U3000UF User Manual
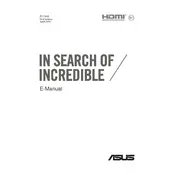
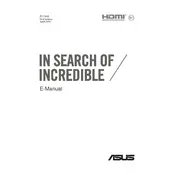
To improve battery life, reduce screen brightness, turn off Bluetooth and Wi-Fi when not in use, close unnecessary applications, and use power-saving modes. Regularly updating your operating system and drivers can also enhance battery performance.
Ensure that the air vents are not blocked and clean them regularly to prevent dust buildup. Use the laptop on a hard, flat surface to maintain airflow. Consider using a cooling pad and check for any software or BIOS updates that might address overheating issues.
To perform a factory reset, go to 'Settings', select 'Update & Security', then 'Recovery'. Click on 'Get started' under 'Reset this PC' and follow the on-screen instructions to reset your laptop to its factory settings.
First, ensure the battery is charged by connecting the power adapter. Perform a hard reset by holding the power button for 15 seconds. If it still doesn't turn on, check the power adapter for damage or try using a different one.
To upgrade the RAM, first power off the laptop and unplug it. Remove the back cover by unscrewing the screws, locate the RAM slots, and insert the new RAM module. Replace the cover and screws, then power on the laptop to check if the RAM is recognized.
Running too many applications at once can slow down your laptop. Close unnecessary programs, clear cache, and disable startup programs. Performing a disk cleanup and defragmentation, as well as ensuring you have enough free disk space, can also help.
Connect the external monitor using an HDMI or VGA cable. Press 'Windows' + 'P' to open the projection settings and select the desired display mode, such as 'Duplicate' or 'Extend'. Ensure the monitor is powered on and set to the correct input.
First, check for any software updates that might resolve the issue. Calibrate the touchscreen via 'Control Panel' > 'Hardware and Sound' > 'Tablet PC Settings'. If the problem persists, try reinstalling the touchscreen drivers from the Device Manager.
Use built-in tools like File History or Windows Backup to back up your data. You can also use cloud services such as OneDrive or Google Drive for online backups. External hard drives or USB flash drives are also effective for physical data backup.
Visit the ASUS support website, download the latest BIOS version for your model, and extract the files. Run the BIOS update utility and follow the instructions carefully, ensuring the laptop remains plugged in during the process to prevent power loss.