ASUS TUF Z390M-PRO GAMING (WI-FI) User Manual
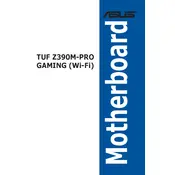
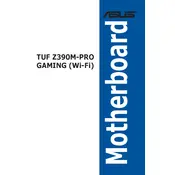
To update the BIOS, download the latest BIOS version from the ASUS support website. Copy the file to a USB drive, restart your PC, enter the BIOS by pressing the 'Del' key, and use the EZ Flash utility to update the BIOS from the USB drive.
First, ensure all power connections are secure. Check RAM and GPU seating, and inspect for any visible damage. Clear the CMOS by removing the battery or using the jumper and try rebooting.
Enter the BIOS by pressing the 'Del' key during startup. Navigate to the 'AI Tweaker' menu, find the 'XMP' option, and set it to 'Profile 1'. Save changes and exit.
The motherboard supports up to 64GB of DDR4 RAM across four DIMM slots.
Check that the Wi-Fi antennae are securely attached. Update the Wi-Fi drivers via the ASUS website. Ensure the Wi-Fi is enabled in the BIOS and confirm network settings in the operating system.
Yes, overclocking is possible. Enter the BIOS, navigate to the 'AI Tweaker' section, and adjust the CPU multiplier and voltage settings. Ensure proper cooling is in place before overclocking.
The motherboard supports M.2 drives (SATA & PCIe 3.0 x4), and SATA 6Gb/s ports for traditional hard drives and SSDs.
Turn off the PC and unplug it. Locate the CMOS jumper on the motherboard, move it to the reset position for a few seconds, then return it to the original position. Alternatively, remove the CMOS battery for a minute.
Check for overheating issues, ensure all drivers are up-to-date, and verify RAM stability using diagnostic tools like Memtest86. Ensure the BIOS is updated to the latest version.
Enter the BIOS setup, navigate to the 'Advanced' tab, select 'PCH Storage Configuration', and set SATA Mode Selection to 'RAID'. Save changes, reboot, and enter the RAID configuration utility to set up RAID arrays.