ASUS TUF Z390-PRO GAMING User Manual
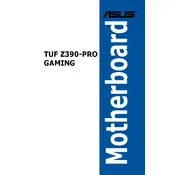
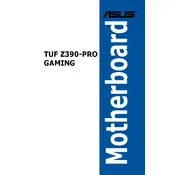
To update the BIOS, download the latest BIOS version from the ASUS support site. Copy the file to a USB drive, restart your PC, and enter the BIOS setup by pressing the 'Delete' key. Navigate to the 'Tool' menu and select 'EZ Flash 3 Utility'. Choose the USB device and follow the on-screen instructions to update the BIOS.
This motherboard supports DDR4 memory with speeds up to 4266 MHz (OC). It is compatible with non-ECC, un-buffered memory modules, and supports up to 64GB across 4 DIMM slots.
First, check all cable connections and reseat the RAM and GPU. Ensure that your PSU is functioning correctly. Clear the CMOS by removing the battery or using the jumper. If the system still doesn't boot, try booting with minimal hardware.
Enter the BIOS setup by pressing the 'Delete' key during boot. Go to the 'Ai Tweaker' menu and set the 'AI Overclock Tuner' to 'XMP'. Save and exit the BIOS to apply the settings.
The motherboard includes several fan headers: 1 x CPU Fan header, 1 x CPU OPT Fan header, 1 x AIO Pump header, and 4 x Chassis Fan headers, supporting both PWM and DC control modes.
To reset the BIOS, enter the BIOS setup by pressing 'Delete' during boot. Navigate to the 'Exit' menu and select 'Load Optimized Defaults'. Confirm the reset and save changes before exiting.
Ensure adequate cooling and power supply capacity. Update to the latest BIOS version. Gradually increase the CPU multiplier and voltage in small increments, testing stability with benchmarks and monitoring temperatures.
Refer to the motherboard's user manual for the front panel header pin layout. Connect the power switch, reset switch, power LED, and HDD LED cables from your case to the corresponding pins on the motherboard.
Update the LAN drivers from the ASUS support website. Use the 'Turbo LAN' utility provided by ASUS to prioritize network traffic for gaming. Ensure your Ethernet cable and router are functioning optimally.
Check the physical connections and ensure the SSD is properly seated in the M.2 or SATA port. Update your BIOS and drivers to the latest version. Verify that the SSD is initialized in the Disk Management utility in Windows.